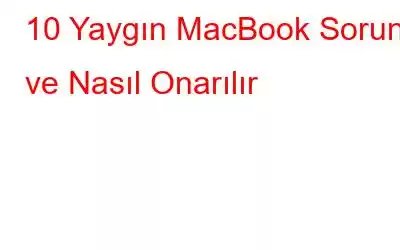İster Windows PC ister MacBook kullanın, her makine zamanla ihtişamını kaybetme eğilimindedir. Yani Macbook'unuz son zamanlarda canınızı sıkmaya başladıysa endişelenmeyin. Yalnız değilsin! Kullanıcıların çoğunluğu yaygın Macbook sorunlarından, üretkenliğinizi nasıl engellediklerinden ve bu sorunlara neyin sebep olduğundan yüksek sesle bahsetti.
Basit sorun giderme yoluyla ve cihazınızın özelliklerinde birkaç hızlı değişiklik yaparak bu sorunları kolayca aşabilirsiniz. ayarlar. Yani, MacBook'unuzun yerine yenisini almayı düşünüyorsanız bu düşüncenizi aklınızdan çıkarmayın!
Görüntü sorunlarından, başlatmanın yavaşlamasına kadar her şey. Bu gönderide, en sık karşılaşılan MacBook sorunları ve hızlı çözümleriyle ilgili ayrıntılı bir kılavuz yer almaktadır.
Genel MacBook Sorunları ve Bunların Düzeltilmesi
Başlayalım ve MacBook'unuzu nasıl alacağınızı öğrenelim. tekrar iş başında!
1 Numaralı Yavaş ve Yavaş Performans
Resim kaynağı: Nasıl YapılırBir cihazın yavaş ve yavaş performansını deneyimlemekten ve bir şeyler almak için sonsuza kadar beklemekten daha sinir bozucu bir şey yoktur bitirdim ve boş ekrana baktım. Sağ? Yanıt vermesi yıllar süren bir MacBook kesinlikle kabus değildir. Peki bu yavaş yükleme hızının nedeni nedir? MacBook'unuz neden bu şekilde performans gösteriyor? Zihninizin bu tür düşüncelerle dolu olduğundan eminiz!
Bir cihazın performans üzerindeki kontrolünü yavaş yavaş kaybetmesinin en yaygın nedenleri şunlardır:
- Yetersiz depolama alanı.
- Güncel olmayan işletim sistemi.
- Dağınık Masaüstü.
- Çok fazla gereksiz dosya ve geçici veri.
Bu sorunların üstesinden gelmek için öncelikle cihazınızda bir miktar depolama alanı boşaltarak başlayabilirsiniz. Cihazınızın depolama alanını kaplayan şeyleri hızlı bir şekilde tarayın, artık kullanmadığınız uygulamalardan, gereksiz dosyalardan ve gereksiz verilerden kurtulun.
Sonraki adım herhangi bir güncelleme olup olmadığını kontrol etmektir. macOS için kullanılabilir. Üst menü çubuğundaki Apple simgesine dokunun ve “Sistem Tercihleri”ni seçin. Sistem Tercihleri penceresinde “Yazılım Güncelleme” seçeneğine basın. Herhangi bir güncelleme mevcutsa Apple sizi bilgilendirecektir. MacOS'un en son sürümünü indirmek için “Şimdi Yükselt” düğmesine dokunabilirsiniz. Ayrıca, en son güncellemeleri yüklemeyi hiçbir zaman kaçırmadığınızdan emin olmak için “Mac'imi otomatik olarak güncel tut” seçeneğini işaretleyin.
Ve şimdi, Mac'inizi güncellemeyi başardıktan sonra MacBook başarıyla, masaüstünü temizlemek için biraz zaman ayırın. (Evet biliyoruz bir süredir bu görevden kaçıyorsun). Her şeyi otomatik olarak düzenlemek için Görünüm> Sırala'ya dokunarak tüm masaüstü simgelerini hızlı bir şekilde düzenleyin.
#2 Pil Çok Hızlı Tükeniyor
Bir diğer yaygın MacBook sorunu da pilin aşırı hızlı bitmesidir. MacBook'un zayıf pil ömrü kesinlikle size gönül yarası verebilir. Mac'iniz çok fazla arka plan uygulaması ve görsel efektle çalışıyorsa GPU ve bellek üzerindeki yük artabilir. Bu nedenle, MacBook'unuzun yüksek pil yüzdesi tüketmediğinden emin olmak için deneyebileceğiniz birkaç şey var.
- Hareketi Azaltın: Mac'te Ekran Hareketini azaltmak için Apple simgesi> Sistem Tercihleri> Erişilebilirlik> Ekran'a gidin. “Hareket Azalt” seçeneğini işaretleyin. Animasyonları kapatarak anında önemli miktarda pil yüzdesinden tasarruf edebilirsiniz.
- Çok Fazla Çalışmaktan Kaçının Aynı Anda Uygulamalar: Çok fazla uygulama ve sekme üzerinde çalışmak, MacBook'unuza, özellikle de pil performansı konusunda kesinlikle zor anlar yaşatabilir. Mac'te enerji tüketimini görüntülemek için Uygulamalar klasörü> Yardımcı Programlar> Etkinlik Monitörü'ne gidin. Etkinlik Monitörü penceresinde, cihazınızın o anda ne kadar enerji tükettiğini görmek için "Enerji" sütununa dokunun.
Ayrıca okuyun: MacBook'ta Pil Sağlığı Nasıl Kontrol Edilir
#3 Titreyen Ekran
MacBook'un ekranı titriyor mu? Paniğe kapılıp sakinliğinizi kaybetmeden önce, bu sorunu çözmek için deneyebileceğiniz birkaç şey var:
- Yeniden başlatın: Cihazınızı kapatın ve ardından Yeniden başlatın.
- Otomatik Grafik Değiştirmeyi Kapat: Apple simgesine dokunun, “Sistem Tercihleri”ni seçin. Ekran titremesini önlemek için “Enerji Tasarrufu”na dokunun ve ardından “Otomatik Grafik Değiştirme” seçeneğinin işaretini kaldırın.
- PRAM ve SMC'yi sıfırlayın.
- macOS'i güncelleyin.
- Elektrik prizini ve tüm fiziksel bağlantıları kontrol edin.
- MacBook'unuzun yerini değiştirmeyi deneyin ve farklı bir konuma yerleştirin.
Yukarıda belirtilen hilelerin hiçbiri işe yaramazsa, yakındaki Apple Store'u ziyaret etmenizi ve cihazınızı bir uzmana fiziksel olarak kontrol ettirmenizi öneririz.
Ayrıca okuyun: Mac, MacBook ve iMac'te Ekran Titremesi Sorunu Nasıl Düzeltilir
#4 WiFi Bağlantı Sorunu
MacBook'ta WiFi'ye bağlanamıyor musunuz? Wi-Fi bağlantısı sürekli kesiliyor mu? Evet, öyle Bu, kalabalığın çoğunluğunun karşılaştığı yaygın bir MacBook sorunudur. İşte MacBook'ta Wifi bağlantı sorunlarını gidermenin birkaç yolu.
- Açık Ağlardan Kaçının: Bazen cihazınız otomatik olarak açık bir WiFi ağına bağlanır. Bu nedenle WiFi hızınızda neyin yanlış gittiğini merak etmeye başlamadan önce cihazınızın o anda bağlı olduğu aktif ağı kontrol ettiğinizden emin olun.
- Kablosuz Tanılamayı Kontrol Edin: MacBook'unuzda Spotlight aramasını başlatın, “Kablosuz Tanılama” yazın ve Return tuşuna basın. Mac'inizde Kablosuz Tanılama'yı çalıştırmak, devam eden bağlantı sorunlarını tanımlamanın ve düzeltmenin harika bir yoludur.
- WiFi Yönlendiriciyi yeniden başlatın: Evet, dahiyane bir şey değil ama bu numara gerçekten işe yarıyor ( Çoğu zaman). WiFi yönlendiricinizi kapatıp birkaç dakika sonra yeniden başlatmanız yeterlidir.
- SMC ve PRAM'ı sıfırlayın: Daha fazlasını öğrenmek için bu bağlantıyı ziyaret edin.
- DNS Ayarlarını Değiştirin: Apple simgesi> Sistem Tercihleri> Ağ'a gidin. Sol menü bölmesinde WiFi ağını seçin. “Gelişmiş” üzerine dokunun. DNS sunucu listesinin yanındaki “+” simgesine basın. Bitirdiğinizde “Tamam” düğmesine dokunun.
#5 Harici Sürücü Tanınmadı
Takılmamış/tanınmayan harici sürücüde takılı kaldı MacBook'ta sorun mu var? Cihazınız, bozuk disk sektörleri, güncel olmayan sürücüler ve diğer nedenlerden dolayı harici sürücüyü tanıyamayabilir. İşte bu yaygın MacBook sorununu çözmek için deneyebileceğiniz birkaç şey:
- Harici sürücüyü çıkarın, MacBook'unuzu yeniden başlatın. Cihazınız yeniden başlatıldığında bir süre bekleyin ve ardından harici sürücüyü yeniden takın.
- macOS'inizi Güvenli Modda başlatın.
- Harici sürücüyü alternatif bir bağlantı noktasına bağlamayı deneyin.
#6 Çekirdek Panik Hatası
Mac'teki Çekirdek Panik Hatası Windows'taki Ölümün Mavi Ekranı kadar korkunç. Yetersiz depolama alanı, uyumsuz çevre birimleri, güncel olmayan işletim sistemi veya sürücüleri içeren çeşitli nedenlerden kaynaklanabilir. Macbook'ta Kernel Panic hatasını düzeltmek için aşağıdaki geçici çözümleri deneyebilirsiniz.
- Depolama alanını boşaltın.
- Güvenli Moda geçin.
- Cihazınızı kapatın, tüm çevre birimlerini ve bağlı donanımı çıkarın. Herhangi bir harici cihaz bağlamadan cihazınızı yeniden başlatın. eğer sen cihazımız herhangi bir sorun olmadan iyi yükleniyor, ardından suçluyu yakalamak için her bir çevre birimini (birer birer) bağlamayı deneyin.
Ayrıca okuyun: Mac, MacBook ve iMac'te Beyaz Ekran Sorunu Nasıl Onarılır
#7 Aşırı Isınma ve Yüksek Fan Gürültüsü
MacBook'un aşırı ısınma sorununu düzeltmek için aşağıdaki geçici çözümleri deneyebilirsiniz:
- Havalandırmaya Yer Açın: Evet, bırakın MacBook'unuz nefes alsın. Bu kadar basit! MacBook'unuzu havanın geçmesine yetecek kadar alana sahip bir yerde saklayın. Ayrıca cihazınızın toz veya döküntülerin erişemeyeceği bir yerde olduğundan emin olun.
- Cihazınızı Masada veya Düz Bir Yüzeyde Tutun: MacBook'unuzu bir yatağın veya minderin üzerinde tutmaktan kaçının. havalandırma deliklerini tıkayabilir. Bunun yerine MacBook'unuzu masa veya masa üzerinde tutmayı tercih edin.
- Etkinlik Monitörünü Analiz Edin: Mac'inizdeki Etkinlik Monitörünü kontrol etmek, hangi arka plan uygulamalarının ve hizmetlerinin olduğunu öğrenmenin harika bir yoludur. daha fazla kaynak, GPU vb. tüketiyor.
Yukarıda belirtilen çözünürlükleri denedikten sonra MacBook'unuz hala garip bir ses çıkarıyorsa ve aşırı ısınıyorsa yakındaki bir Apple mağazasını ziyaret etmenizi öneririz. Saklayın ve bir uzmana fiziksel olarak kontrol ettirin.
Ayrıca okuyun: MacBook Pro 2021 Aşırı Isınıyor mu? İşte Düzeltmeler!
#8 Time Machine Yedekleme Başarısız Oldu
Time Machine, her macOS güncellemesiyle birlikte gelen yerleşik bir yedekleme uygulamasıdır. Kaybolan veya silinen verileri yalnızca birkaç hızlı adımda kolayca kurtarmanıza olanak tanıyan, Mac için etkili bir yedekleme aracıdır. MacBook'ta Time Machine yedeklemesi başarısız olursa genel sorun giderme olarak deneyebileceğiniz birkaç şey şunlardır:
- MacOS'u güncelleyin; eski versiyon. Time Machine için en son güncellemeleri de indirip yükleyin.
- Yedekleme diskinin cihazınıza düzgün şekilde bağlandığından emin olun. Cihazınızla aynı ağa takılı olup olmadığını kontrol edin.
- Dokunarak Yedekleme Diskini doğrulayın. Üst menü çubuğundaki “Time Machine” simgesi. Seçenek tuşunu basılı tutun ve “Yedeklemeleri Doğrula”yı seçin.
Ayrıca okuyun: Time Machine Yedeklemesi Başarısız mı Oldu? Time Machine Sorununu Çözmenin 5 Kolay Yolu
#9 Ses Kesiliyor
MacBook'unuzda ses duyulamıyor. Yeni başlayanlar için ses ayarlarının yerinde olduğundan emin olun. MacBook'unuza herhangi bir harici hoparlör bağladıysanız, iyi çalıştığından emin olun. C'yi dene Temel sorunun ne olduğunu görmek için farklı uygulamalarda sesi kontrol etmek.
Temel sorun giderme işlemlerini yaptıktan sonra, ses sorunlarını düzeltmek için MacBook'unuzdaki SMC ve NVRAM'ı sıfırlamayı deneyebilirsiniz.
Ayrıca okuyun: Ses Mac'te Çalışmıyor mu? İşte Bunu Nasıl Düzeltebilirsiniz
#10 Yanıt Vermeyen Uygulamalar
Evet, genel bir MacBook sorunu gibi görünebilir ancak yanıt vermeyen uygulamalarla uğraşmak çok fazla enerji tüketir!
Yanıt vermeyen uygulamaları düzeltmek için Çıkmaya Zorla seçeneğini kullanmak en iyi seçenektir. Herhangi bir uygulamadan çıkmaya zorlamak için Apple simgesine dokunun, “Çıkmaya Zorla”yı seçin; ekranda uygulamaların bir listesini göreceksiniz. Çıkmanız gereken tüm uygulamaları seçin ve ardından "Çıkmaya Zorla" düğmesine basın.
Ayrıca, Mac'te uygulamalardan çıkmaya zorlamanın 5 farklı yolunu öğrenmek istiyorsanız bu bağlantıyı ziyaret edin!
Sonuç
Burada en yaygın 10 MacBook sorunu ve bunların hızlı çözümleri listelendi. Yaygın MacBook sorunlarını basit sorun giderme yoluyla kolayca çözebilirsiniz. Yukarıda belirtilen Kendin Yap yöntemleri, MacBook'taki pek çok sorunu çözmenize yardımcı olabilir ve cihazınızın performansını da önemli ölçüde artırabilir.
Okunma: 0