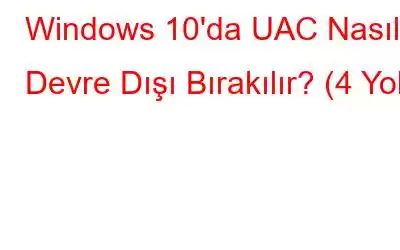Windows 10'u kullanırken "Bu uygulamanın cihazınızda değişiklik yapmasına izin vermek istiyor musunuz" ifadesinin ardından iki seçeneğin yer aldığı bildirimle karşılaşmış olmalısınız: Evet veya Hayır.
Bu, üçüncü taraf uygulamaların cihazınıza gizli bir kötü amaçlı yazılım veya virüs bulaştırmasını engelleyen UAC'nin (Kullanıcı Hesabı Denetimi) oynadığı birincil roldür. UAC güvenlik açısından oldukça faydalıdır. Bu bildirim açılır açılmaz UAC, cihazınızda herhangi bir üçüncü taraf yazılımın sisteminizin ayarlarında herhangi bir değişiklik yapmasını önleyen güvenli bir ortam oluşturur.
Ancak UAC'nin bazı talihsiz durumlar da vardır. belirli uygulamaların cihazınızda çalışmasını engelleyebilir ve size UAC'yi devre dışı bırakmaktan başka adil bir seçenek bırakmayabilir.
UAC'nin ne olduğu, nasıl devre dışı bırakılacağı ve cihazınızın güvenliği için neden önemli olduğu hakkında her şeyi öğrenelim .
UAC nedir?
Windows 10'da UAC'yi devre dışı bırakmanın birkaç yolunu tartışmadan önce, bu terimi temel olarak anlayalım. UAC (Kullanıcı Hesabı Denetimi), Windows güvenlik sisteminin önemli bir bileşenidir. Cihazınıza girmeye çalışan herhangi bir kötü amaçlı yazılım veya virüs, UAC, üçüncü taraf uygulamaların cihazınızda değişiklik yapmasını engeller. Ancak nadir durumlarda bu güvenlik bileşenini devre dışı bırakma isteği duyarsanız sistem ayarlarında birkaç değişiklik yaparak bunu kolayca yapabilirsiniz.
Windows 10'da UAC (Kullanıcı Hesabı Denetimi) Nasıl Devre Dışı Bırakılır?
Windows 10'da UAC'yi devre dışı bırakmanın dört farklı yolunu listeleyeceğiz.
#1 Denetim Masası aracılığıyla
Başlat menüsü arama kutusunu başlatın, “Kontrol” yazın Panel”e tıklayın ve Enter tuşuna basın.
Denetim Masası penceresinde “Kullanıcı Hesapları”na dokunun. “Kullanıcı Hesabı Kontrol Ayarlarını Değiştir” seçeneğini seçin.
“Kullanıcı Hesabı Kontrol Ayarları” etiketli ekranda yeni bir pencere görünecektir. Kaydırıcıyı “Asla Bildirme” yazan yere doğru sürükleyin.
Son değişiklikleri kaydetmek için “Tamam” düğmesine basın.
Devre dışı bırakarak Kullanıcı Hesabı Denetimi; herhangi bir yeni üçüncü taraf uygulamasını kullanırken veya yüklerken hiçbir zaman uyarı bildirimi almayacaksınız.
#2 Komut Satırı Terminali Aracılığıyla
UAC'yi devre dışı bırakmanın başka bir yolu da, Komut Satırı terminali. Cihazınızda gerekli güvenlik değişikliklerini yapmak için bu hızlı adımları izleyin.
Başlat menüsü arama kutusunu başlatın, “Komut İstemi” yazın, simgesine sağ tıklayın ve “Yönetici Olarak Çalıştır”ı seçin.
Komut İsteminde Minal'de aşağıdaki komutu yazın ve çalıştırmak için Enter tuşuna basın.
reg.exe ADD HKLM\SOFTWARE\Microsoft\Windows\CurrentVersion\Policies\System /v EnableLUA /t REG_DWORD /d 0 /f.
Komut yürütüldükten sonra tüm pencerelerden çıkın ve cihazınızı yeniden başlatın.
#3 Grup İlkesi Düzenleyicisi Aracılığıyla
Grup İlkesi Düzenleyici, kullanıcı hesabını ve ilgili ayarları kontrol etmenize olanak tanıyan Windows işletim sisteminin önemli bir bileşenidir. Windows 10'da UAC'yi Grup İlkesi Düzenleyicisi aracılığıyla devre dışı bırakmak için aşağıdaki hızlı adımları izleyin.
Çalıştır iletişim kutusunu açmak için Windows + R tuş birleşimine basın. Metin kutusuna “Gpedit” yazın ve Enter tuşuna basın.
Grup İlkesi Düzenleyicisi penceresinde aşağıdaki konuma gidin:
Bilgisayar Yapılandırması > Windows Ayarları > Güvenlik Ayarları > Yerel İlkeler > Güvenlik Seçenekleri.
“Kullanıcı Hesabı Denetimi: Tüm yöneticileri Yönetici Onay Modunda çalıştır” seçeneğini aramak için pencereyi aşağı kaydırın. Özelliklerini açmak için bu dosyaya iki kez dokunun.
“Devre Dışı” seçeneğine dokunun. Son değişiklikleri kaydetmek için Tamam ve Uygula düğmesine basın.
#4 Kayıt Defteri Düzenleyicisi Aracılığıyla
UAC'yi devre dışı bırakmanın başka bir yolu da Windows'ta Kayıt Defteri Düzenleyicisi'ni kullanmaktır. Kayıt Defterinde bazı hızlı değişiklikler yaparak Windows 10'da UAC'yi kolayca devre dışı bırakabilirsiniz.
Çalıştır iletişim kutusunu açmak için Windows + R tuş birleşimine basın. Metin kutusuna “Regedit” yazın, Kayıt Defteri Düzenleyicisi'ni açmak için Enter tuşuna basın.
Kayıt Defteri Düzenleyicisi penceresinde aşağıdaki yola gidin:
HKEY_LOCAL_MACHINE\SOFTWARE\Microsoft\Windows\ CurrentVersion\Policies\System
Pencerenin sağ tarafında “LUA'yı Etkinleştir” adlı dosyayı arayın. Üzerine iki kez dokunun. Değer verisi metin kutusunun altında değeri 0 olarak ayarlayın. Bittiğinde Tamam'a basın.
Tüm pencerelerden çıkın ve makinenizi yeniden başlatın.
Ayrıca okuyun: Nasıl Yedeklenir, Geri Yüklenir ve Düzenlenir? Kayıt Defteri Düzenleyicisi Windows 10'u Kullanan Dosyalar mı?
Sonuç
Denetim Masası, Komut İstemi, Grup kullanarak Windows 10'da UAC'yi devre dışı bırakmanın birkaç yolu vardı Politika Düzenleyicisi ve Kayıt Defteri Düzenleyicisi. Cihazınızda UAC'yi devre dışı bırakmak için bu yöntemlerden herhangi birini kullanabilirsiniz. Diğer sorularınız veya yardımlarınız için sorularınızı aşağıda belirtilen yorum alanına bırakın!
Okunma: 0