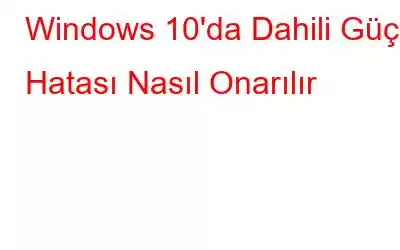Dahili Güç hatası genellikle cihazınızın daha fazla çalışmasını engelleyebilecek bir BSOD (Ölümün Mavi Ekranı) istisnasıdır.
Mavi Ölüm Ekranı durdurma kodu hata mesajıyla karşı karşıya kaldınız, sizi kurtarmak için buradayız. Bu yazıda, Windows 10 PC'de Dahili Güç Hatasını çözmenize olanak sağlayacak birkaç çözümü ele aldık.
Resim kaynağı: Süper KullanıcıAncak başlamadan önce, bu hatanın neyle ilgili olduğunu ve neden buna neden olduğunu temel olarak anlayalım.
Dahili Güç Hatası Nedir? Bunun nedeni nedir?
Dahili Güç Sorunu cihazınızda sabit bir döngü olarak takılıp kalıyor ve bu engeli aşmanız için size pek fazla seçenek bırakmıyor. Genellikle güncel olmayan/bozuk sürücüler nedeniyle veya sistem tarafından küçük boyutlu bir hazırda bekleme dosyası oluşturulduğunda oluşur.
Ama evet, endişelenecek bir şey yok. Neyse ki bu Mavi Ekran istisnasını düzeltmek için deneyebileceğiniz birkaç çözüm var.
Ayrıca okuyun: PFN LIST CORRUPT Windows 10'da Mavi Ekran Hatası
Windows 10'da Dahili Güç Hatası Nasıl Düzeltilir
Şimdiye kadar cihazınızı birkaç kez yeniden başlatmayı denemiş olduğunuzdan eminiz, değil mi? Makinenizi yeniden başlatmak pek şans getirmediyse birkaç farklı çözüm deneyelim.
#1 Sistem Sürücülerini Güncelleyin
Daha önce de belirttiğimiz gibi sisteminiz güncel olmayan sürücülerle çalışıyorsa Mavi Ekran kesintileri yaşamanıza neden olabilir. Bu nedenle, sorunun çözülüp çözülmediğini kontrol etmek için şimdi tüm sistem sürücülerini düzelteceğiz.
Çalıştır iletişim kutusunu açmak için Windows + R tuş birleşimine basın.
Metin kutusuna “Devmgmt.msc” yazın, Aygıt Yöneticisini açmak için Enter tuşuna basın.
Aygıt Yöneticisi penceresinde herhangi bir üçgen- herhangi bir seçeneğin yanında ünlem işareti simgeleri bulunur. Bu simgeleri bulursanız üzerlerine sağ tıklayın ve “Sürücüyü Güncelle” seçeneğini seçin.
Web'den en son sürücü güncellemesini almak için sihirbazda listelenen ekrandaki talimatları izleyin.
Aygıt Yöneticisinde listelenen tüm eski/bozuk sistem sürücülerini güncellediğinizden emin olun.
Üçüncü Taraf Sürücü Güncelleme Aracını KullanınSistem sürücülerini manuel olarak güncelleme işlemi de zor olabilir. ateşli. Öyle düşünmüyor musun? Bunun yerine bir sürücü güncelleme aracının yardımını alabilirsiniz. Cihazınızı otomatik olarak tarayan ve arayan Akıllı Sürücü Bakımı yardımcı programını Windows'a indirin eski veya bozuk sistem sürücüleri için. Akıllı Sürücü Bakımı sürücü güncelleme aracını kullanarak cihazınızda yüklü olan tüm güncel olmayan sistem sürücülerini ve yazılımları tek tıklamayla güncelleyebilirsiniz. İşte yapmanız gerekenler.
Akıllı Sürücü Bakımını Windows 10 PC'nize yükleyin.
Başlamak için “Şimdi Tara” düğmesine basın.
Araç şimdi çalışmaya başlayacak ve birkaç saniye içinde cihazınızda yüklü olan tüm eski/bozuk/eksik sürücüleri listeleyecektir. Güncellemeniz gereken tüm öğeleri kontrol edin ve ardından sağ üst köşedeki "Tümünü Güncelle" düğmesine basın.
#2 Hazırda Bekletme Dosyasının Boyutunu Düzenleyin
Başlat menüsü aramasını başlatın, “Komut İstemi” yazın, sağa- simgesine tıklayın ve “Yönetici Olarak Çalıştır” seçeneğini seçin.
Komut İstemi kabuğuna aşağıdaki komutu yazın ve Enter tuşuna basın.
powercfg /hibernate /size 100
Komutu çalıştırarak hazırda bekletme dosyasının boyutunu artırıyoruz. Yukarıda belirtilen değişiklikleri yaptıktan sonra, cihazınızda hala Dahili Güç Hatası yaşıyorsanız makinenizi yeniden başlatın.
#3 Grafik Sürücüsünü Kaldırma
Sonraki geçici çözümümüzde, Sorunun çözülmesine yardımcı olup olmadığını kontrol etmek için cihazınızın ekran sürücülerini kaldırmayı deneyeceğiz.
Başlat menüsü aramasını başlatın ve “Gelişmiş Sistem Ayarları” yazın. Enter tuşuna basın.
Sistem Özellikleri penceresinde “Donanım” sekmesine geçin.
“Cihaz Kurulum Ayarları” düğmesine dokunun.
“Hayır (cihazınız beklendiği gibi çalışmayabilir” seçeneğini seçin ve ardından değişiklikleri kaydetmek için Tamam düğmesine basın.
Yukarıdaki adımları tekrarladıktan sonra , hâlâ durdurma kodu hatasıyla karşılaşıyorsanız cihazınızı yeniden başlatın. Aksi takdirde üreticinin resmi web sitesinden grafik sürücülerinin yeni ve en son kopyasını yeniden yükleyin.
Ayrıca okuyun: Düzeltildi: SYSTEM_PTE_MISUSE Mavi Ekran Windows 10'da Hata
#4 Güç Ayarlarını Değiştirin
Başlat menüsü aramasını başlatın, “Güç seçenekleri” yazın ve Enter tuşuna basın. Windows artık özelleştirebileceğiniz Denetim Masası'na yönlendirilecek cihazınızın güç planı ayarlarını seçin.
Seçtiğiniz planın yanında bulunan “Plan Ayarlarını Değiştir” seçeneğine dokunun.
Planı düzenlemek için “Reklamı Değiştir alt kısımda gelişmiş Güç Ayarları” seçeneği bulunur.
Güç Seçenekleri penceresinde Sabit Disk> Sabit Diski Kapat seçeneğine gidin.
“Sabit diski şu süreden sonra kapat” değerini 0 olarak ayarlayın. Son değişikliklerinizi kaydetmek için Tamam düğmesine basın.
Sonuç
Burada Windows 10 makinenizdeki Dahili Güç hatasını çözmenize olanak sağlayacak birkaç etkili çözüm verilmiştir. Mavi Ekran hatalarını ele almak, birkaç sorun giderme adımını takip etmek için biraz sabır gerektirir ve bu kadar! Hangi çözümün sizin için en iyi sonucu verdiğini bize bildirin.
Başka sorularınız veya yardımlarınız için bize ulaşmaktan çekinmeyin!
Ayrıca bizi beğenmeyi ve Sosyal Medya Kanallarımıza abone olmayı unutmayın!
Okunma: 0