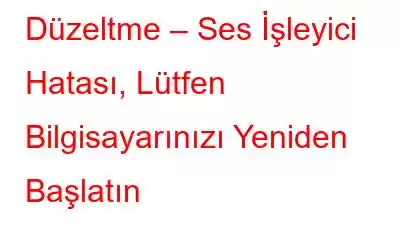YouTube videolarını oynatırken Ses İşleyici hatasından rahatsız mı oldunuz?
Cevabı evet olarak kabul edersek Windows makinenizdeki ses oluşturucu hatalarını nasıl çözeceğinizi öğrenelim.
Birkaç Windows kullanıcısı YouTube Hatası ile karşılaştığını bildirdi: "Ses oluşturucu hatası, lütfen bilgisayarınızı yeniden başlatın. Ancak sorun herhangi bir Windows sürümüne veya tarayıcıya özgü değildir ve iTunes'u veya yerleşik ses oynatıcısını dinlerken bile ortaya çıkabilir. Bu nedenle, Windows'ta ses oluşturucu sorunlarını çözmek için farklı düzeltmeler uygulamamız gerekiyor.
Sorunu çözmek için yapmamız gereken ilk şey ses cihazının fişini çıkarıp yeniden takmaktır. Bu yapıldıktan sonra, sorunların devam edip etmediğini veya çözülüp çözülmediğini kontrol edin. Ancak sorun devam ederse, bazen bozuk veya arızalı bir sürücü sorun yaratabileceğinden sürücüleri güncellememiz gerekecektir. Bunun nasıl yapılacağını ve diğer düzeltmelerin nasıl uygulanacağını öğrenmek için daha fazla bilgi edinin.
Vaktiniz mi kısıtlı? Sürücüleri Güncellemenin En Hızlı ve Hızlı Yolunu mu Arıyorsunuz?
Peki, bu sorunun en basit çözümü Akıllı Sürücü Bakımı'dır. Bu en iyi sürücü güncelleme yardımcı programını kullanarak tüm eski ve bozuk sürücüleri anında güncelleyebilirsiniz. Sadece bu da değil, bu aracı kullanmak için işletim sistemi, cihaz model numarası vb. hakkında bilgi toplamanıza gerek yoktur. Bu mükemmel araç, her şeyi kendi başına yapar.
Yapmanız gereken tek şey. Smart Driver'ı indirmek, kurmak ve çalıştırmak ve güncel olmayan sürücüleri güncellemektir. Bu akıllı sürücü güncelleyici, sistemi hatalı sürücülere karşı otomatik olarak tarayacak ve bunları tek tek veya hepsini bir kerede güncellemenize olanak sağlayacaktır.
Kullanmak için aşağıdaki düğmeyi tıklayarak aracı indirin:
Windows PC'de Ses İşleyici Hatasının nedeni nedir
Sorunlu ses sürücüsü – Bazı anakart modellerinde bu yinelenen bir sorun gibi görünüyor. Bu nedenle sorunu çözmek için sistemi yeniden başlatmamız, ses sürücülerini geçici olarak devre dışı bırakmamız, kulaklıkları çıkarıp takmamız gerekecek. Windows Ses sürücüleri ile ASIO sürücüsü arasındaki çakışma
– Kullanıcı hem Windows Ses sürücüsünü hem de ASIO sürücüsünü farklı ses biçimi frekanslarıyla kullandığında, bir ses oluşturucu sorunu oluşur. Bu, iki frekansı senkronize ederek düzeltilebilir.
Hatalı BIOS sürümü – Bu genellikle Dell sistemlerinde meydana gelir. Bu sorunu çözmek için BIOS'u en son sürüme güncellememiz gerekecek.
Artık YouTube ses oluşturucu hatalarına neyin sebep olabileceğini bildiğimize göre, hadi başlayalım nasıl düzelteceğinizi öğrenin.
Ses oluşturucu hatası nasıl düzeltilir? Lütfen bilgisayarınızı yeniden başlatın.
Sorunu düzeltmek için aşağıdaki çözümleri uygulamayı deneyebilirsiniz:
1. PC'yi yeniden başlatın.
2. İkinci ses çalma cihazının bağlantısını kesin.
3. Ses cihazını devre dışı bırak\Etkinleştir
4. Güncel olmayan\hatalı ses sürücüsünü güncelleyin
5. Ses Sorun Gidericisini çalıştırın
6. Donanım Hızlandırmayı Devre Dışı Bırak
7. ASIO sürücüsünü düzeltin
8. Ek Bilgi
1] Bilgisayarı yeniden başlatmak
Bazen basit bir sistem yeniden başlatma işlemi birçok sorunun çözülmesine yardımcı olabilir. Bu nedenle, hata mesajının kaybolup kaybolmadığını görmek için önce sistemi yeniden başlatacağız.
Bu işe yaramazsa bir sonraki çözüme geçeceğiz.
2] İkinci ses çalma cihazının bağlantısını kesin
Herkes farklıdır ve gereksinimleri de farklıdır. Bazı kişiler birden fazla ses çalma cihazını bağlı tutmayı sever. Örneğin 2 ses bağlantı noktası varsa hem hoparlörleri hem de kulaklığı bağlayacaklardır. Bu bazen ses cihazı hizmetini etkileyebilir ve YouTube'u çalıştırırken ses oluşturucu sorunlarıyla karşılaşabilirsiniz. Bu sorunu çözmek için ikinci ses çalma cihazının fişinin çekilmesi önerilir.
Bağlantısını kestikten sonra YouTube videolarını oynatmayı deneyin, böylece herhangi bir sorunla karşılaşmazsınız.
3] Ses cihazını devre dışı bırak\Etkinleştir
Bazen bir ses cihazını yeniden başlatmak, ses oluşturucu sorunlarının çözülmesine de yardımcı olur. Ses cihazını devre dışı bırakmak ve yeniden etkinleştirmek için aşağıdaki adımları izleyin:
1. Windows arama çubuğuna Cihaz Yöneticisi
2 yazın. Cihaz Yöneticisi'ni açın ve Ses girişleri ve çıkışları altında cihazları gösterin.
3. Burada ses cihazınızın sürücüsünü seçin > sağ tıklayın > Cihazı devre dışı bırak.
4. Bunu yaptıktan sonra aynı cihazı seçin > sağ tıklayın > Cihazı etkinleştir'e tıklayın.
Şimdi sistem ses oluşturucu hatasını kontrol edin; lütfen bilgisayarınızı yeniden başlatın sorun çözülmeli.
Değilse, güncel olmayan sürücüleri güncellemeyi deneyelim.
4] Güncel olmayan\hatalı ses sürücüsünü güncelleyin
Windows'unuzu uzun süredir güncellemediyseniz, Windows'un daha eski bir sürümünü çalıştırıyor olma ihtimaliniz vardır. ses sürücüsü. Böyle bir durumda ses sürücüsünü güncellemenizi öneririz. Bu, YouTube'u çalıştırırken karşılaştığınız sorunun çözülmesine yardımcı olacaktır.
Sürücüleri manuel ve otomatik olarak güncelleyebilirsiniz. Sürücüleri manuel olarak güncellemek için işletim sistemi, cihaz numarası vb. hakkında bilgiye sahip olmanız gerekir. Ayrıca üreticinin sitesinden doğru sürücüyü bulmanız gerekecektir. Sürücülerin manuel olarak nasıl güncelleneceğine dair ayrıntılı bir kılavuzu burada bulabilirsiniz.
Bu size çok fazla geliyorsa Akıllı Sürücü Bakımı'nı kullanmayı deneyin. Bu üstün sürücü güncelleyiciyi kullanarak yalnızca birkaç tıklamayla tüm güncel olmayan sürücüleri güncelleyebilirsiniz. Kullanmak için aşağıdaki adımları izleyin:
1. Smart Driver Care'i indirin, yükleyin ve çalıştırın.
2. Şimdi Tara'yı tıklayın ve sistemi güncel olmayan sürücülere karşı tarayın.
3. Taramanın bitmesini bekleyin. İşiniz bittiğinde ses sürücüsünü güncelleyin. Ancak güncel olmayan tüm sürücüleri tek seferde güncellemek istiyorsanız ürünü satın almanız gerekecektir.
4. Bu yapıldıktan sonra sistemi yeniden başlatın ve hata mesajını kontrol edin.
5] Ses Sorun Gidericisini çalıştırın
Çeşitli sorunları çözmek için Windows 10 şunları sunar: bir Sorun Giderici. Bu yerleşik aracı kullanarak birçok sorunu çözebilirsiniz. Burada sorun sesle ilgili olduğundan Ses Sorun Gidericisini çalıştırmamız gerekecek. Çalıştırmak için aşağıdaki adımları izleyin:
1. Windows arama çubuğuna Sorun Giderici
2 yazın. Sorun giderme ayarları'nı seçin
3. Burada Ses Sorun Gidericilerini arayın. Ancak bulamıyorsanız Ek sorun gidericiler'i tıklayın.
4. Ses Çalmaya basın > Sorun gidericiyi çalıştırın
5. Sistemi tarayıp hataları düzeltmesini bekleyin.
6. Sorun gidermek için varsayılan oynatma cihazını seçin ve ekrandaki talimatları izleyin
7. Daha sonra YouTube'u çalıştırmayı deneyin. Artık ses oluşturucu hatasıyla karşılaşmamalısınız. Lütfen bilgisayarınızı yeniden başlatın.
6] Donanım Hızlandırmayı Devre Dışı Bırakın
Bazen donanım hızlandırma da sorun yaratabilir. Bu nedenle onu devre dışı bırakmamız gerekecek. Önceki gönderimizde Google Chrome ve Microsoft Office'te donanım hızlandırmayı nasıl devre dışı bırakacağımızı zaten öğrenmiştik.
7] ASIO sürücüsü için düzeltme
Eğer bir sorunla karşılaşırsanız bir ses oluşturucu hatası. Lütfen bilgisayarınızı yeniden başlatın; yalnızca Cubase kullanırken örnekleme hızları arasında bir fark var gibi görünüyor. Bunları senkronize etmek için aşağıdaki adımları izleyin:
1. Mevcut Hoparlörler simgesini sağ tıklayın sistem tepsisinde.
2. Bağlam menüsünden Sesler'i seçin.
3. Oynatma sekmesine basın, kullanmak istediğiniz ses cihazını seçin > Özellikler
4. Gelişmiş sekmesini tıklayın > Varsayılan biçim altında tercih edilen örnekleme hızını seçin.
5. Uygula > Tamam
6. Şimdi ASIO sürücü ayarları > Ses sekmesine gidin
7. Burada, örnekleme hızının altında, aynı ayarları seçin ve ardından bilgisayarı yeniden başlatın.
8. Artık ses oluşturucu hatalarıyla karşılaşmamalısınız. Lütfen bilgisayarınızı yeniden başlatın.
Bu da işe yaramazsa bir Dell sistemi kullanıyorsunuz demektir. İşte Dell kullanıcıları için özel bir düzeltme.
Dell Kullanıcıları için Ek Bilgiler
Dell kullanıcılarının çoğunluğu için bu düzeltme kusursuz bir şekilde çalışır. Bu düzeltmeyi uygulamak için BIOS'u güncellemeniz gerekir. Bunun için Dell destek sayfasını ziyaret etmenizi ve tüm talimatları dikkatlice okumanızı öneririz.
Sorumluluk reddi: BIOS'u güncellerken çok dikkatli olmanız gerekir çünkü küçük bir hata sistemi kullanılamaz hale getirebilir. Bu nedenle Dell'in destek sayfasında açıklanan talimatları adım adım izleyin.
Hepsi bu. Düzeltmelerinizden birini kullanarak Ses İşleyici Hatasını aşabileceğinizi umuyoruz. Lütfen Bilgisayarınızı Yeniden Başlatın. Herhangi bir şüpheniz veya sorunuz varsa veya başka bir konuyu ele almamızı isterseniz aşağıdaki yorum kutusuna geri bildiriminizi bize bırakın.
Okunma: 0