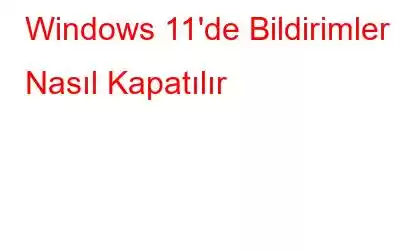Windows cihazları, sizi gerçek zamanlı olaylar hakkında bilgilendiren bir dizi sistem ve uygulama uyarısı içerir. Gelen VoIP aramaları, Outlook takvim hatırlatıcıları ve düzenli Windows sürümü güncelleme bildirimlerinin tümü aynı derecede acil görünebilir. Ancak durum her zaman böyle değildir; öyle olsa bile, dikkatinizi gerektiren herhangi bir kullanıcı eylemi kolaylıkla gecikebilir. Çalışırken veya en sevdiğiniz oyunu veya televizyon programını izlerken bildirimler özellikle rahatsız edici olabilir
Bu uyarılardan rahatsız olmamak için bunları kapatmanızı, geçici olarak gizlemenizi veya yalnızca en gerekli olanları etkinleştirmenizi öneririz. . Bu sayfada size Windows 11 PC'de bilgisayar bildirimlerini nasıl kapatacağınızı göstereceğiz.
Windows 11'de Bildirimler Nasıl Kapatılır
Gerçekten konsantre olmanız gerektiğinde, Bilgisayarınızın tüm bildirimlerini nasıl kapatacağınızı bilmelisiniz. Bu tür sessize alma işleminden bir bildirim merkezi sorumludur.
1. Adım: Windows + S tuşlarına basarak arama kutusunu açın ve ardından “Bildirimler ve eylemler ayarları” menü seçeneğini seçin.
Adım 2: Genellikle varsayılan olarak etkin olan bildirim ayarları penceresi görüntülendiğinde “Bildirimler” geçiş tuşunu kapatın. Bu, uygulamalardan ve diğer kaynaklardan gelen tüm uyarıları kapatır, böylece bunlarla tek tek uğraşmanıza gerek kalmaz.
3. Adım: “Nasıl yapacağıma dair öneriler sunun” seçeneklerinin işaretini kaldırın. cihazımı kurabilirim” ve “Windows'u kullanırken ipuçları ve öneriler al” gibi seçenekleri de kullanabilirsiniz. Bu, tüm ekstra bildirimleri kapatacaktır.
4. Adım: Sistem bildirimlerinin kalıcı ve tamamen susturulmasıyla çakışmamasını sağlamak için Odaklanma yardımı ayarını "Kapalı" olarak tutun.
Windows 11'de Bildirimler Nasıl Kapatılır?
Tüm Windows uyarılarını ve açılır pencerelerini kapatmak yerine masaüstü arka planına gelen bildirimleri gizlice reddetmek çok daha kullanışlı olabilir.
Bunu iki şekilde yapabilirsiniz: İşlem Merkezi aracılığıyla veya bildirim zaman aşımı ayarlayarak.
Adım 1: İşlem Merkezini açmak için klavyenizde Win + A tuşlarına basın. Varsa bildirimlerin etrafında beyaz bir çerçeve olacaktır. Bildirimleri kapatmak için Del tuşuna basmanız yeterlidir.
2. Adım: Alternatif olarak, bir zamanlayıcı kullanarak bildirimleri kapatabilirsiniz. Windows 11'de Sistem ayarlarına gidin ve "Bildirimler zaman aşımına uğradı" ifadesini arayın.
3. Adım: “Bu süre sonunda bildirimleri kapat” açılır seçeneğinden bir bildirimin ekranınızda kalmasını istediğiniz süreyi seçin. Bildirimlerin ekranınızda kaldığı en az süre 5 saniyedir.
Windows 11'de Belirli Uygulamalarda Bildirimler Nasıl Kapatılır?
Açmak mümkündür bazı uygulamalar için bildirimleri kapatırken diğerleri için açık tutar. Windows'ta bireysel uygulama bildirimlerini kapatmak için şu adımları izleyin:
1. Adım: Arama kutusunu açmak için Windows + S tuşlarına basın ve "Hangi uygulamaların bildirim göstereceğini seçin" yazın.
2. Adım: Bildirim almak istemediğiniz herhangi bir uygulamayı seçin ve onu “Kapalı” konumuna getirin.
Bildirimleri Geçici Olarak Gizlemek İçin Odak Yardımı Nasıl Kullanılır.
Bilgisayar bildirimlerinin avantajlarından yararlanmak için Windows sistem tepsisinden erişilebilen gelişmiş bir uzman kullanıcı işlevi olan Windows Odak yardımını kullanmanızı öneririz. çok rahatsız edici olmadan. Uyarıları geçici olarak gizlemek için bir "otomatik kural" kullanarak dikkat dağıtıcı unsurları azaltabilir.
1. Adım: Arama kutusuna "Odaklanma yardımı otomatik kuralları" yazın.
2. Adım: Odaklanma yardımı altındaki Otomatik kurallar bölümünde ihtiyacınız olmayan seçenekler için açma/kapatma anahtarını kapatın.
Not: Örneğin akşamları sessiz saatleri seçerseniz, öncelikli iletişim dışında hiçbir şeyden rahatsız olmazsınız. Benzer şekilde, oyun oynarken tüm uyarıları "Yalnızca alarmlar" ile sınırlandırabilirsiniz. Bu seçenek özellikle video akışı uygulaması gibi tam ekran yazılımlar kullanıldığında faydalıdır.
3. Adım: "Odaklanma yardımı" bölümüne gidin ve "Yalnızca öncelik" veya "Yalnızca alarmlar" seçim düğmesini seçin Aldığınız bildirim türlerine ilişkin kısıtlamaları tanımlamak için uygun olduğu şekilde.
4. Adım: “Yalnızca öncelikli” seçeneği, diğer tüm bildirimleri kapatırken kritik kişiler ve uygulamalar için bildirim almanızı sağlar.
5. Adım: Son olarak Öncelik listesindeki Uygulamalar listesine gidin. Öncelikli bildirim sağlamalarını isteyip istemediğinize bağlı olarak uygulamaları ekleyebilir/kaldırabilirsiniz.
Windows 11'de Bilgisayar Bildirimlerinin Nasıl Yapılacağına İlişkin Son Söz
Umarım yukarıdaki adımlar Windows 11'deki bildirimlerinizi yönetmenize ve işinize konsantre olmanıza yardımcı olur. Bildirimi devre dışı bırakmayı seçebilirsiniz tamamen kapatın veya birkaçını kapatın. Bunları 5 saniye içinde otomatik olarak kapatacak bir zamanlayıcı ayarlamanın en iyi seçenek olduğunu düşünüyorum.
Bizi sosyal medyada (Facebook, Instagram ve YouTube) takip edin. Sorularınız veya önerileriniz için lütfen aşağıdaki yorumlar bölümünde bize bildirin. Size bir çözümle geri dönmek isteriz. Teknolojiyle ilgili sık karşılaşılan sorunların yanıtlarının yanı sıra ipuçlarını ve püf noktalarını düzenli olarak yayınlıyoruz.
Okunma: 0