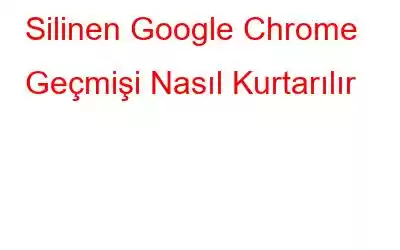Google Chrome, şüphesiz web'de gezinmek için en çok tercih edilen tarayıcılardan biri olarak kabul ediliyor. Her gün internette gezinen biri için Chrome Geçmişi önemli bir yerdir. Mesela geçtiğimiz günlerde ürün çeşitliliği, muhteşem tasarımı ve bu ürünlerle ilgili kapsamlı rehberleri için ziyaret ettiğim bir site vardı.
Birkaç gün sonra ileri saralım – yine istedim. aynı web sitesine geri dönmek için, ancak adını hatırlayamadım. İlk ziyaretimde yer imlerine eklemeyi bile unutmuştum. Neyse ki burayı ziyaret ettiğim tarihi tam olarak biliyordum. Ve bingo! Onu o tarihte buldum.
Fakat herkes benim kadar şanslı değil. İnsanlar genellikle aceleyle Chrome geçmişlerini siler ve yanlışlıkla önemli web sitelerinin izini kaybederler. Eğer siz de bu durumdaysanız, bugün şanslı gününüz, çünkü bu yazıda silinen Google Chrome Geçmişini kurtarmanın (Ya da en azından umutları canlı tutmanın) bazı yollarını tartışacağız.
Silinen Google Chrome Geçmişini Kurtarmanın Yollarına Başlamadan Önce, Yedekleyin –
Artık bir noktada önemli web sitelerini Google Geçmişinden silebileceğinizin farkındasınız, neden bunu yapmayasınız? bunun yerine bir yedek mi? Bu yöntemde, Google Hesabı olmadan bile Google Chrome Geçmişinizi de içeren tüm ayarları nasıl yedekleyebileceğinizi ve geri yükleyebileceğinizi anlatacağız –
Burada Yönetici'yi kullanıcı adınızla değiştirin. Örneğin; kullanıcı adı “John” ise yol C:\Users\John\AppData\Local\Google\Chrome
olacaktır.Google Chrome'da Silinen Geçmişi Kurtarmanın Yolları
Yedek almadığınızı varsayarsak, bunun bir yolu var mı? Google Chrome'da silinen geçmişi kurtarabileceğiniz hangisi? Evet, var ve aşağıda bunun gibi birkaç yolu tartıştık –
1. Google Hesap Etkinliğinizi Kontrol Edin
Belirli web sitelerini Google Chrome Geçmişinden silmiş olsanız bile, bunların Google Etkinliğinizde görünmeye devam etme olasılıkları yüksektir. Buradan Google Chrome Geçmişinizi kurtarabilirsiniz. Bunu yapmak için izlenecek adımlar şunlardır:
2. Bir Veri Kurtarma Aracı Kullanın
Google Chrome geçmişinin sabit sürücünüzdeki bir konuma kaydedildiğini görebilmekteyiz. Bu nedenle, yapmanızı istediğimiz ilk şey bu yolu not etmenizdir – C:\Users\Admin\AppData\Local\Google\Chrome
Şimdi, Gelişmiş Disk gibi bir veri kurtarma yazılımı indirin Windows için en iyi ve kullanımı kolay veri kurtarma araçlarından biri olan kurtarma. Özellikleri ve diğer yönleri hakkında daha fazla bilgi edinmek için Gelişmiş Disk Kurtarma incelemesine göz atabilirsiniz.
Bu veri kurtarma yazılımını kullanarak silinen Google Chrome geçmişini şu şekilde kurtarabilirsiniz –
3. DNS Önbelleğinin Yardımından Faydalanın
DNS Önbelleğiniz, ziyaret ettiğiniz web siteleri hakkındaki tüm bilgileri saklar. Bunu daha sonra onları ziyaret etmenizi kolaylaştırmak için yapar. Ancak bilgisayarınızı her yeniden başlattığınızda önbellek silindiğinden bu yöntemin garanti düzeyi çok yüksek değildir. Yine de silinen Google Chrome Geçmişini DNS önbelleği aracılığıyla geri yüklemeye çalışmanın bir zararı yoktur –
Sonlandırma
Google Chrome'da silinen geçmişi başarılı bir şekilde kurtarabildiyseniz yukarıdaki yöntemlerden hangisinin yardımcı olduğunu bize bildirin. sen dışarı. Ayrıca bu bilgiyi sizinle aynı durumda olabilecek biriyle paylaşmanızı da rica ediyoruz. Bu tür daha fazla içerik için WeTheGeek'i okumaya devam edin. Bizi ayrıca Facebook, Twitter, YouTube, Instagram, Flipboard'da da bulabilirsiniz. >ve Pinterest.
Okunma: 0