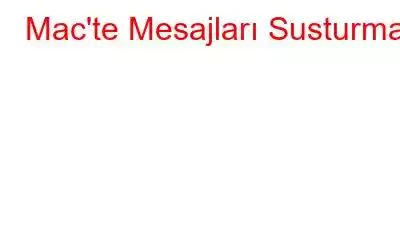Şüphesiz, Mac'teki Mesajlar uygulamasını kullanırken, kısa mesaj bildirimleri yağdırarak üretkenliği sürdürmek zordur. Özellikle önemli bir işiniz olduğunda bu bitmek bilmeyen bildirimler odaklanmanızı kaybetmenize neden olabilir. Bu nedenle, Mac'te kısa mesajları sessize almak önemlidir.
Neyse ki Mac, iMessages'ın sessize alınmasına izin veriyor ve bu yazıda, Mac'te metinleri sessize almanın tüm olası yollarını öğreneceğiz.
Bununla birlikte. Bunun ardından iMessage sorunlarını gidermeye ve Mac'i temizlemeye yardımcı olacak harika bir Mac optimizasyon uygulamasını da tartışacağız.
O halde, daha fazla uzatmadan başlayalım ve Mac'te metni nasıl sessize alacağınızı öğrenelim.
Daha Fazlasını Okuyun – Mac'inizde Konum Hizmetlerini Etkinleştirme/Devre Dışı Bırakma: Tam Kılavuz
Mac'te Mesajlar Uygulaması Nasıl Sessize Alınır
Tüm mesajların bildirimlerini yoksaymak mı istiyorsunuz? iMessage bildirimini tıklayın ve Sessizce Teslim Et'i seçin.
Bu, Mac'e mesajları herhangi bir bildirim veya uyarı olmadan Bildirim Merkezi'nde iletmesi talimatını verecektir.
Alternatif olarak, Mesaj bildirimlerini devre dışı bırakmak için şu adımları uygulayabilirsiniz:
Buna ek olarak, mesaj bildirimlerini susturmak için “Bildirimler için ses çal” seçeneğinin işaretini kaldırdığınızdan emin olun.
Bu seçenek etkinleştirilirse bildirim sesleri duyacaksınız. Ayrıca dikkatinizin dağılmasını önlemek için Rozet uygulaması simgesi seçeneğinin işaretini kaldırmanızı öneririz.
Daha Fazlasını Okuyun – Mac'te Kısa Mesajlar Nasıl Silinir
Sesi Açma Mac'te mesajlar mı var?
Değişiklikleri geri yüklemek için aşağıdaki adımları izleyin:
1. Apple simgesini tıklayın > Sistem Tercihleri > Bildirimler'e gidin.
2. Kenar çubuğundan Mesajlar'ı seçin > Başlıklar veya Uyarılar bildirim stillerini seçin.
Bu şekilde yeniden bildirim almaya başlayacaksınız.
Devamını Okuyun – Mac İçin En İyi Uygulama Kaldırıcı Hangisidir?
Belirli Konuşma Konularını Susturma
Tüm mesaj bildirimlerini sessize almak yerine sessize almak daha iyidir istenmeyenler. İşte bunu nasıl yapacağınız.
1. Mac'inizde Mesajlar uygulamasını açın.
2. Sessize almak istediğiniz görüşmeyi seçin
3. İzleme dörtgeninde sola kaydırın > çan şeklindeki simgeye tıklayın. Bu w Seçilen mesajlar için bildirimlerin gizlenmesine yardımcı olacağım.
Ek İpucu
İpucu: – Konuşma dizisinde gördüğünüz ay şeklindeki küçük simge, söz konusu iMessage bildirimleri için bildirimlerin sessize alındığını gösterir. Bunları görüntülemek için ileti dizisini manuel olarak seçmeniz gerekir.
Aynı adımları kullanarak grup ileti dizilerini sessize alabilirsiniz. Ancak birisi sizden bahsederse bir bildirim alırsınız.
Belirli bir Konuşmanın Sesi Nasıl Açılır?
Bir sohbetin sesini açmak için tekrar sola kaydırın ve Zil simgesini tıklayın.
Nasıl Değiştirilir? Mesajlar Uygulama Tercihleri?
Mesajlar'daki Tercihler bölmesini kullanarak bildirimi ve diğer ayarları değiştirebilirsiniz. Bunu nasıl kullanacağınız aşağıda açıklanmıştır.
1. Mesajlar uygulamasını başlatın.
2. Menü çubuğundan Mesajlar > Tercihler'i seçin.
3. Genel sekmesine tıklayın > ve bildirim ayarlarını değiştirmek için seçenekleri kullanın.
Bilinmeyen kişilerden gelen mesajlar hakkında beni bilgilendir — Etkinleştirildiğinde, bilinmeyen kişilerden alınan mesajlar için mesaj bildirimlerini engelle. Bilinmeyen gönderenlerden gelen kısa mesaj uyarılarını susturmak istediğinizde kullanışlıdır.
İsmim geçtiğinde bana bildir — Grup konuşmalarında sizden bahsedildiğinde bile bildirim almayı önlemek için bunu etkinleştirin.
Mesaj alındı sesi: Bu seçeneği kullanarak mesaj aldığınızda ses duymak istersiniz.
Rahatsız Etmeyin Özelliğiyle Tüm Uyarılar Nasıl Devre Dışı Bırakılır?
Mesajlar ve diğer uygulamalardaki tüm bannerları ve uyarıları devre dışı bırakmak istiyorsanız, Mac'te iMessage'ı sessize almanın yanı sıra Rahatsız Etmeyin seçeneğini kullanın.
Not – Bu adımları izlemek yalnızca uyarıların görünmesini ve dikkatimizi dağıtmasını engelleyecektir. Ancak bunları Bildirim Merkezi'nde görüntüleyebilirsiniz.
Rahatsız Etmeyin özelliğini kullanmak için şu adımları izleyin:
Bilgi – MacOS Big Sur'dan başlayarak, iPhone ve iPad gibi artık menü çubuğu Wi-Fi, Bluetooth, AirDrop, Rahatsız Etmeyin ve daha fazlasına yönelik seçenekleri gruplayan bir Kontrol Merkezi sağlar.
1. Kontrol Merkezini açın > Rahatsız Etmeyin'i seçin. Süreyi özelleştirmek için açın ve etkin süreyi ayarlayın.
2. Bunun yanı sıra, dikkatinizin dağılmadığı bir çalışma programı oluşturmak için Rahatsız Etmeyin özelliğini kullanabilirsiniz. Bunu yapmak için Apple logosu > Sistem Tercihleri > Bildirimler > Rahatsız Etmeyin'i tıklayın.
3. Başlangıç'ı seçin ve başlangıç ve bitiş zamanını belirtin. Buradan başka değişiklikler yapabilir ve İzin Ver seçeneğini etkinleştirebilirsiniz. tekrarlanan aramalar seçeneği. Bu, Rahatsız Etmeyin etkinken bile acil FaceTime çağrılarına katılmanıza yardımcı olacaktır.
Tüm değişiklikleri yaptıktan sonra Bildirimler bölmesini kapatın, Rahatsız Etmeyin otomatik olarak planlanan saatte başlayacaktır. .
Mac'te Mesajlar Uygulamasını Devre Dışı Bırakma
Mac'inizi iMessage'dan uzak tutmak istiyorsanız, Mesaj uygulamasını devre dışı bırakmak için bu adımları izleyin. Bunu yaptığınızda artık Mac'teki Mesajları sessize almanıza gerek kalmayacak.
1. Mesajlar uygulamasını başlatın.
2. Mesajlar > Tercihler > iMessage sekmesi > Oturumu Kapat'ı seçin
Bu, Mac'inizdeki Mesajlar uygulamasını devre dışı bırakacaktır.
Alternatif olarak, telefon almayı durdurmak istiyorsanız Belirli bir hesaptan arama veya e-posta göndermek istiyorsanız, bunu Mesajlar için size ulaşılabilir bölümünden yapabilirsiniz.
ÖzetleÇalışırken dikkatinizin dağılmasından hoşlanmıyorsanız, Mesajlar uygulamasını açık tutmanız önemlidir. kontrol altında. Bunu yapmamak verimliliği azaltacak ve önemli şeyleri kaçıracaksınız. Yukarıda açıklanan yaklaşımlardan herhangi birini kullanarak can sıkıcı mesaj bildirimlerini susturabilirsiniz. Hangi yöntemi seçeceğiniz size kalmış.
Ama durun, başlangıçta bir Mac optimizasyon aracından bahsetmiştik, nerede o?
Merak etmeyin, buyurun.
Popüler olarak CleanMyMac X olarak bilinen bu muhteşem Mac optimizasyon aracı, gereksiz dosyaları temizlemenin, Mac'teki dağınıklığı azaltmanın ve alanı kurtarmanın yanı sıra, Mesajlar uygulamasındaki sorunların çözülmesine de yardımcı olur.
Bununla birlikte, herhangi bir noktada iMessage sizin için çalışmayı durdurursa veya Mesajlar uygulamasını kullanırken sorunlar yaşanırsa CleanMyMac X'i kullanabilirsiniz.
Temel Akıllı Tarama özelliğini kullanma ile Mac'inizi virüslere, kötü amaçlı yazılımlara, gereksiz dosyalara ve iMessage sorunlarının yaygın nedenlerine karşı kolayca tarayabilirsiniz.
CleanMyMac X'i kullanmak ve Mac'i optimize etmek için aşağıdaki bağlantıdan CleanMyMac X'i indirin:
Bu aracı kullanarak, Mac'i temiz ve dağınıklıktan uzak tutma konusunda çok şey yapabilir.
Mac'te Mesajı Sessize Alma savaşın yarısını kazandınız ve CleanMyMac X'in bunu desteklemesi sayesinde, Kazanan sizsiniz!
Sonraki Okuma –
Mac'te Posta Depolama Alanınızı Nasıl Boşaltabilirsiniz?
Windows, Mac ve Android Cihazlarınızda Disk Alanını Akıllıca Nasıl Kullanabilirsiniz
SSS –
Q1 . Mac'te iMessage'ın sesini nasıl kapatabilirim?
Mac'te iMessage bildirimlerini durdurmak için:
2. Çeyrek. Mac'imde mesajları ve çağrıları nasıl sessize alabilirim?
Sesli mesaj bildirimlerinin yaptığı rahatsız edici. iMessage metin sesini kapatmak için şu adımları izleyin:
Mesaj bildirimleri için yeni bir ses seçmek için şu adımları izleyin:
3. S. Mac'te iMessage'da Rahatsız Etmeyin özelliği var mı?
Evet, iMessage içindeki tüm bildirimler veya bireysel görüşmeler için Kontrol Merkezi'nden Rahatsız Etmeyin seçeneğini ayarlarsınız.
Q4. Mac'imde Mesajlar'ı nasıl kapatabilirim?
Bu, Mac'teki rahatsız edici mesaj bildirimlerini susturacaktır. .
Mac'inizde iMessage'ı sattığınız veya başkasına verdiğiniz için devre dışı bırakmak istiyorsanız, Mesajlar'dan çıkış yapmanın yanı sıra iCloud'dan da tamamen çıkış yapmanız gerekir.
- Apple menüsünü tıklayın ve Sistem Tercihleri'ni seçin.
- iCloud'u tıklayın.
- Pencerenin sol alt köşesinde Oturumu Kapat'ı tıklayın.
Okunma: 0