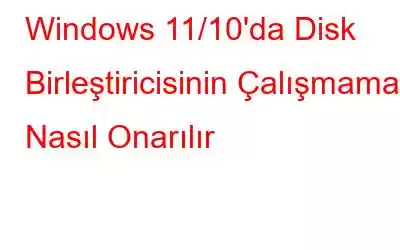Disk Birleştiricisi bilgisayarınızda çalışmıyor mu? Windows 11 veya 10'unuzda Disk Birleştiricisi düzgün çalışmayı durdurduysa sizin için bazı çözümlerimiz var. Windows 11/10 PC'nizde disk birleştirici çalışmıyorsa neden endişelenmelisiniz? Disk Birleştirme veya birleştirme, dağınık veri parçalarının yeniden düzenlenmesi işlemidir. Arada bir Disk Birleştirme, bilgisayarınızın ve yerleşik sabit disklerinin performansını artırmaya yardımcı olur.
Bu işlem sırasında, parçalanmış veri parçaları sırayla ve mevcut olan bitişik alanda toplanır ve depolanır. Sabit sürücüleri birleştirme konusunda yeniyseniz bu gönderiye göz atabilirsiniz.
Windows Birleştirme Seçeneği Windows 11/10 Bilgisayarımda Neden Çalışmıyor?
Windows birleştirme hizmetinin Windows PC'nizde çalışmayı reddetmesinin birkaç nedeni olabilir. Bunlardan birkaçına hızlıca göz atalım –
- Arka plan uygulamaları müdahale ediyor ve Windows 11/10 bilgisayarınızda disk birleştirici hizmetinin çalışmasına izin vermiyor.
- Bilgisayarınızda bozuk dosyalar var.
- Mevcut Antivirüsünüz Windows Disk Birleştiricinize müdahale ediyor.
- Sabit sürücü sorunları var ve bu sorun ortaya çıktı.
- Disk Birleştiricisi hizmeti düzgün şekilde kurulmamış.
Windows 11/10 Bilgisayarımda Disk Birleştiricisi Çalışmazsa Ne Yapmalı?
1. SFC Taraması Gerçekleştirin
Windows Defrag'ınız çalışmıyorsa, bilgisayarınızın işlevselliğini engelleyen bazı sorunlar olabilir. SFC Taraması, bilgisayarınızın işlevselliğini engelleyen hataları aramanın en iyi yoludur. Bir SFC Taraması çalıştırmak için adımlar şunlardır –
1.Windows arama çubuğuna cmd
yazın2.Sağdaki bölmeden , Yönetici olarak çalıştır
'ı seçin3. Komut İstemi penceresi açıldığında, SFC /Scannow < yazın. /strong>ve Enter
tuşuna basınTaramanın tamamlanmasını bekleyin ve şimdi disk birleştirici hizmetini çalıştırmayı deneyin.
2. Disk Birleştirici Hizmetinin Düzgün Çalışıp Çalışmadığını Kontrol Edin
Disk Birleştirmeleri ve Optimize sürücülerinin açılmamasının nedenlerinden biri, ilgili hizmetin düzgün kurulmamış olması olabilir. Doğru şekilde nasıl ayarlayabileceğiniz aşağıda açıklanmıştır –
1. Windows + tuşlarına basarak Çalıştır iletişim kutusunu açın. r tuş kombinasyonu
2. İletişim kutusu göründüğünde msc yazın ve Enter
3 tuşuna basın. Disk Birleştiricisi hizmetini bulun ve Manuel
4 olarak ayarlandığından emin olun. Ayrıca aşağıdaki hizmetlerin otomatik olarak ayarlandığından emin olun –
- Uzaktan Yordam Çağrısı (RPC)
- DCOM Sunucu İşlemi Başlatıcı
- RPC Uç Nokta Eşleştiricisi
Şimdi geri dönün ve Disk Birleştiricisi'nin çalışıp çalışmadığını kontrol edin Windows 11/10 PC'nizde olsun ya da olmasın.
3. Üçüncü Taraf Bir Yardımcı Program Kullanın
"Birleştirme Windows 11/10'da çalışmıyor" sorununu düzeltmenin bir yolunu bulamazsanız, sabit disklerinizdeki parçaları kaldırma görevini de tamamlayabilirsiniz. üçüncü taraf bir yardımcı programın yardımıyla. Örneğin Advanced System Optimizer, bilgisayarınızı hatasız bir şekilde birleştirebileceğiniz en iyi yardımcı programlardan biridir.
Neden Advanced System Optimizer?
Advanced System Optimizer'ın Windows 11/10 PC için mutlaka sahip olunması gereken bir araç olmasının birçok nedeninden birkaçı:
-Tek noktadan çözüm sabit diskle ilgili çeşitli sorunlar.
-Windows PC için güçlü RAM ve önemsiz temizleyici.
-Verimli bir Windows optimize edici olarak iki katına çıkar.
-Kayıt defterinizi bir hata durumunda temizler ve optimize eder- ücretsiz bir şekilde.
-Bilgisayarınızın güvenliğini ve gizliliğini korumak için çeşitli araçlarla paketlenmiş olarak gelir.
-Başa çıkmanız saatler sürecek genel bilgisayar sorunlarını ortadan kaldırın.
-Windows 11'e hazır!
Ayrıca Okuyun: Bu harika araç hakkında daha fazla bilgi edinmek istiyorsanız, kapsamlı incelemesine göz atın.
Gelişmiş Sistem Optimize Edici Nasıl Kullanılır?
1. Gelişmiş Sistem Optimize Edici
2'yi indirin ve çalıştırın. Soldaki bölmeden Disk Temizleyici ve Optimize Ediciler
3'ü tıklayın. . Sağ taraftan Disk Optimize Edici
4'ü tıklayın. Birleştirmek istediğiniz sürücüyü seçin.
5. Mavi renkli Taramayı Şimdi Başlat
6 seçeneğine tıklayın. Diskte parçalar varsa Birleştir düğmesini tıklayın ve ekrandaki talimatları izleyin.
İşte bu kadar. ! Sabit diskinizde artık parça yok.
4. Disk Birleştiricisini Güvenli Modda Deneyin ve Kullanmayı Deneyin
“Sürücüleri Birleştir ve Optimize Et” işlevini normal modda açamıyor musunuz? Bunun yerine, Güvenli Mod'a gidin ve ardından onu açmayı deneyin. Orada açılırsa, muhtemelen bilgisayarınızda bazı sistem sorunları vardır ve bunları yine yukarıda bahsettiğimiz Gelişmiş Sistem Optimize Edici'nin yardımıyla çözebilirsiniz. Ayrıca, kötü amaçlı tehditlerin bilgisayarınızın normal işlevlerine müdahale etmesiyle bilindiğinden, bilgisayarınızda kötü amaçlı yazılımlara karşı kontrol ettiğinizden emin olun.
5. Yeni Bir Kullanıcı Profili Oluşturun
Disk Birleştiricisi'nin Windows 11/10 PC'nizde, yani mevcut kullanıcı profilinizde çalışmaması durumunda, devam edip yeni bir kullanıcı profili oluşturabilir ve ardından
1. Windows + I tuş bileşimine
2 basarak Ayarlar'ı açın. Sol taraftan Hesaplar
'ı tıklayın3. Sağ taraftan Aile ve diğer kullanıcılar
'yi tıklayın4. Diğer kullanıcılar altında, Hesap ekledüğmesini tıklayın ve ardından ekrandaki talimatları izleyin
6. CHKDSK Komutunu Kullanın
Sabit sürücünüzdeki çeşitli hataları çözmenize yardımcı olabilecek bir başka basit ama etkili komut da CHKDSK komutudur. İşte aynısını kullanma adımları:
1. Windows arama çubuğunacmd
2 yazın. Sağdaki bölmeden Yönetici olarak çalıştır
3'ü seçin. Komut İstemi penceresi açıldığında chkdsk d: /f yazın ve Enter
tuşuna basın Not: Burada d:/ harfi onarmak istediğiniz sürücü harfini temsil eder.
7. Diğer Tüm Uygulamaları Kapatın
Çok fazla uygulama olduğunda, Sürücüleri Birleştir ve Optimize Et özelliği, uygulamayı engelliyor olabileceği için açılmayabilir. En basit yol, Görev Yöneticisi'nin yardımıyla tüm uygulamaları kapatmaktır. Bunu nasıl yapacağınızı burada bulabilirsiniz:
1. ctrl + üst karakter + esc tuşlarına
2 basın. Görev Yöneticisi açıldığında
3. Uygulamayı seçin ve ardından Görevi Sonlandır düğmesine basın n sağ altta bulunur.
Şimdi sürücüleri Birleştir ve Optimize Et'i çalıştırmayı deneyin
Sonlandırma
Umarım artık Sürücüleri Birleştir ve En İyi Duruma Getir seçeneğini çalıştırabilirsiniz ve bilgisayarınızdaki sabit diskleri birleştirebilirsiniz. Cevabınız evet ise yukarıdaki geçici çözümlerden hangisinin sorunu çözmenize yardımcı olduğunu bize bildirin. Bu tür daha fazla içerik için WeTheGeek bloglarını okumaya devam edin. Bizi sosyal medyada takip edin – .
Okunma: 0