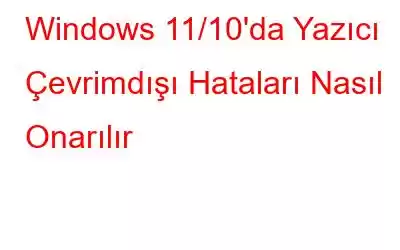Yazıcı durumu Windows'ta “Çevrimdışı” olarak mı görünüyor? Yazıcı bağlantı sorunlarıyla karşılaşmak oldukça yaygındır. Ancak iyi olan şey, birkaç geçici çözümü izleyerek yazıcının çevrimdışı hatalarını kolayca giderebilmenizdir.
Yazıcı durumu çevrimdışı olarak yansıtılıyorsa, bunun nedeni muhtemelen güncel olmayan bir durumdur. veya bozuk sürücü, bağlantı sorunu, yanlış yapılandırılmış VPN ayarları, dahili hatalar, kuyrukta tamamlanmamış yazdırma işleri vb. Sebebi ne olursa olsun, cihazınızın ayarlarında birkaç hızlı değişiklik yaparak bu sorunu kolayca çözebilirsiniz.
Bu yayında, sorunu çözmek için kullanabileceğiniz bir dizi çözümü listeledik. Windows 11/10'da yazıcı çevrimdışı hataları.
Ayrıca okuyun: DÜZELTME: Windows 11/10'da Kablosuz Yazıcı Yanıt Vermiyor
Başlayalım ve nasıl yapılacağını öğrenelim yazıcınızı tekrar etkinleştirebilirsiniz!
Yöntem 1: Yazıcı Sürücülerini Güncelleyin
Windows'ta "Çevrimdışı yazıcı hatası"nı tetikleyebilecek en yaygın nedenlerden biri eski/uyumsuzdur sürücüler. Windows PC'nizin en son yazıcı sürücüleriyle yüklendiğinden emin olmak için şu hızlı adımları izleyin:
Çalıştır iletişim kutusunu açmak için Windows + R tuş bileşimine basın. Aygıt Yöneticisi uygulamasını başlatmak için “Devmgmt.msc” yazın ve Enter tuşuna basın. Alternatif olarak, Aygıt Yöneticisi'ni açmak için Windows aramasını da kullanabilirsiniz.
Aygıt Yöneticisi penceresinde, seçeneklerin genişletilmiş listesini görmek için “Yazıcılar”a dokunun. Yazıcıyı seçin, üzerine sağ tıklayın ve ardından “Sürücüyü Güncelle” seçeneğine dokunun.
Ekrandaki talimatları izleyin ve cihazınıza en yeni yazıcı sürücülerini yükleyin.
Ayrıca okuyun: Yazıcı Sürücüsü Paketi Yüklenemiyor Hatası Nasıl Düzeltilir
Yöntem 2: VPN Bağlantısını Kes
Kullanıyor musunuz? şu anda Windows PC'nizde herhangi bir VPN hizmeti var mı? Cevabınız evet ise VPN'yi geçici olarak devre dışı bırakmanızı ve ardından yazıcının durumunu kontrol etmeyi denemenizi öneririz. VPN yapılandırmasının yazıcınızın çalışmasına müdahale edebileceği birkaç talihsiz durum olabilir. Bu nedenle, en güvenli seçeneklerden biri VPN bağlantısını kesmek ve ardından yazıcınızı bağlamayı deneyerek hâlâ "Çevrimdışı yazıcı hataları" ile karşılaşıp karşılaşmadığınıza bakmaktır.
Yöntem 3: Yazıcı Biriktiricisi Hizmetini yeniden başlatın h3>
Yazıcı Biriktiricisi, aygıtınızda yazıcıyla ilgili tüm görevlerin yürütülmesinden sorumlu olan, Windows'ta yerleşik bir yazılımdır. Sorunları kolayca giderebilirsiniz Windows'ta yazıcı biriktirici hizmetini yeniden başlatarak yazıcı hatalarını giderebilirsiniz. İşte yapmanız gerekenler.
Çalıştır iletişim kutusunu açmak için Windows + R tuş birleşimine basın. “Services.msc” yazın ve Enter'a basın.
Hizmetler penceresinde aşağı kaydırın ve “Yazıcı Biriktiricisi” hizmetini arayın. Üzerine sağ tıklayın ve ardından “Yeniden Başlat”ı seçin.
Cihazınızı yeniden başlatın ve yazıcının durumunu kontrol edin.
Ayrıca okuyun: Yazıcı Aygıtı Windows 10'dan Kaldırılamıyor mu? İşte Çözüm!
Yöntem 4: Yazıcı Ayarlarını Yapılandırın
Windows PC'nizde Denetim Masası uygulamasını başlatın. Aygıtlar ve Yazıcılar kategorisine gidin.
Yazıcınızın başlığına sağ tıklayın ve ardından “Yazıcı Özellikleri”ni seçin.
Yazıcı Özellikleri penceresinde , “Bağlantı Noktaları” sekmesine geçin. “Bağlantı Noktasını Yapılandır” düğmesine dokunun.
“SNMP Durumu Etkin” seçeneğinin işaretini kaldırın ve ardından Tamam düğmesine basın.
Yöntem 5: Yazıcıyı Çevrimdışı Kullan
Yazıcının ayarlarını değiştirmek için şu hızlı adımları izleyin:
Kontrol Paneli uygulamasını başlatın ve ardından “Aygıtlar ve Yazıcılar”ı seçin. Yazıcınıza sağ tıklayın ve “Ne yazdırıldığını görün” seçeneğini seçin.
Bitmemiş veya yanıt vermeyen görevler görürseniz hepsini listeden kaldırın.
Üst menü çubuğunda yer alan “Yazıcı” seçeneğine dokunun ve ardından “Yazıcıyı Çevrimdışı Kullan”ı seçin.
Ayrıca, yazıcınızın yazıcınıza düzgün şekilde bağlandığından emin olun. cihaz ve tüm fiziksel bağlantılar yerinde.
Akıllı Sürücü Bakımı Yardımcı Aracını İndirin ve Yükleyin
Eski, uyumsuz ve bozuk sistem sürücülerini manuel olarak takip etmek sıkıcı bir iş olabilir . Değil mi? Artık değil. Eksik sürücüleri tespit etmek için cihazınızı otomatik olarak tarayan en iyi sürücü güncelleme araçlarından biri olan Akıllı Sürücü Bakımı yardımcı programını Windows PC'nize indirin ve yükleyin.
Akıllı Sürücü Bakımı, bir Kesintisiz ve gelişmiş bir bilgisayar performansı için tüm güncel olmayan sürücüleri tek bir tıklamayla güncellemenize olanak tanıyan Windows için etkili bir sürücü güncelleme aracı. Sistem sürücülerini güncel tutmak, hata ve aksaklıklarla karşılaşmamanızı sağlamanın harika bir yoludur.
Sonuç
Windows 11/10'da yazıcının çevrimdışı hatalarını ve sorunlarını düzeltmenin birkaç basit yöntemini burada bulabilirsiniz. Pri'nizi almak için yukarıda listelenen çözümlerden herhangi birini kullanabilirsiniz. cihaz tekrar aktif. Ayrıca bu çözümleri denemeden önce cihazınızı yeniden başlattığınızdan, yazıcıyı doğru şekilde bağladığınızdan ve tüm fiziksel bağlantıların yerinde olduğundan emin olun.
Hangi çözümün sizin için en iyi sonucu verdiğini bize bildirin. . Düşüncelerinizi yorum bölümünde paylaşmaktan çekinmeyin! Bizi sosyal medyada takip edin – .
Okunma: 0