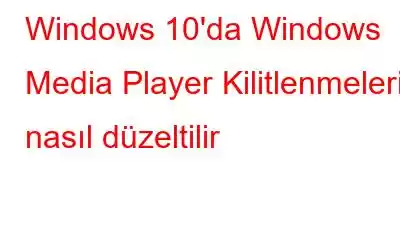Müzik oynatıcınız Windows Media Player, Windows 10'unuzda çalışmayı durdurdu mu? Veya artık MP4 dosyalarını oynatmıyor mu?
Durum ne olursa olsun, işte size bazı iyi haberler. Bu makalede, bozuk Windows Media Player'ı nasıl düzeltebileceğimizi öğreneceğiz.
Windows Media Player Kilitlenme Hatasının Nedenleri
- Bozuk dijital haklar yönetim (DRM) önbelleği
- Oynatıcının hatalı kurulumu
- Ses/video akışını engelleyen ağ ayarlarında sorun
- Oynatıcının kitaplığı bozuk
Bunlar Windows Media Player'ın çökmesinin nedenlerinden bazıları.
Not: Kilitlenme hakkında daha ayrıntılı bilgi almak için her zaman Uygulama günlüğünü görüntüleyebilirsiniz.
Windows Media Player Çökmesini Düzeltmenin En İyi Yolları – Windows 10
Aşağıda verilen düzeltmeleri uygulamak yerine Media Player'ı yeniden yüklemenin sorunu çözmeye yardımcı olacağını düşünüyorsanız, yanılıyorsunuz.
Burada çalışmayı durduran Windows Media Player hatasını düzeltmenin en iyi 5 yolunu açıklıyoruz.
Fakat bundan önce kısa bir öneri verelim. Bu tür hataları ve diğer yaygın Windows sorunlarını önlemek için bilgisayarın optimize edilmiş ve temiz tutulması önerilir. Bunun için, gereksiz dosyaları, geçici dosyaları, geçersiz kayıt defterini, kötü amaçlı yazılımları ve Media Player'ın çalışmayı durdurmasına ve diğer hatalara neden olan diğer istenmeyen verileri temizlemeye yardımcı olan tek tıklamayla bir bilgisayar ayarlama aracı olan Gelişmiş Bilgisayar Temizleme'yi kullanmanızı öneririz.
Bu profesyonel temizleme aracını kullanmak için aşağıdaki adımları izleyin:
1. Gelişmiş PC Temizleme'yi indirip yükleyin
2. Akıllı PC optimize ediciyi çalıştırın
3. Önemli alanlardaki hataları taramak için Şimdi Taramayı Başlat düğmesini tıklayın.
4. İşiniz bittiğinde Şimdi Temizle'ye tıklayın.
Windows makinesini yeniden başlatın ve sorunun çözülüp çözülmediğine bakın.
Windows 10'da Windows Media Player Çökmelerini Düzeltme Yolları
Yöntem 1 – Windows Dahili Sorun Gidericiyi Kullanın
1. Windows arama çubuğuna Denetim Masası yazın > ilk arama sonucunu seçin > Denetim Masası'nı açmak için çift tıklayın.
2. Denetim Masası penceresinde Görüntüleme ölçütü > Büyük simgeler seçeneğini değiştirin > Sorun Giderme'ye tıklayın > sol bölmeden Tümünü görüntüle'yi seçin.
3. Aramaya Windows Media Player'ı girin h penceresi sağ tarafta mevcut.
4. Windows Media Player Kitaplığı'nı seçin
5. Bu, burada yeni bir pencere açacaktır. İleri'ye tıklayın > Windows Sorun Giderici'nin sorunları aramasını bekleyin.
6. Herhangi bir sorun algılanırsa, Windows sorun giderici bunu gösterecek ve düzeltmek için iki seçenek sunacaktır: Bu düzeltmeyi uygula ve Bu düzeltmeyi atla.
7. Bu düzeltmeyi uygula'yı tıklayın > işlemin bitmesini bekleyin.
Bilgisayarı yeniden başlatın ve ardından Windows Media Player'ı kullanmayı deneyin; bu, sorunu çözecektir.
Yöntem 2 – Windows Media Player Ağ Paylaşımı Hizmetini Devre Dışı Bırakın
1. Windows + R
2 tuşlarına basın. services.msc > Tamam
3 yazın. Daha sonra Hizmetler penceresi altında Windows Media Player Ağ Paylaşımı Hizmetlerini arayın
4. Çift tıklayın > Genel sekmesi > Başlangıç türü > Devre Dışı > Uygula > Tamam.
5. Durdur'a sağ tıklayın.
Bu, kullandığınız Windows Media Player sorununu çözecektir. karşı karşıya. Bu, artık daha fazla müzik ve video oynatabileceğiniz anlamına gelir.
Yöntem 3 – Windows Özelliklerini Değiştirme
1. Windows + X > Uygulamalar ve Özellikler'e basın
2. İlgili ayarlar altında Programlar ve Özellikler'i tıklayın.
3. Sol bölmeden Windows özelliklerini aç veya kapat'ı tıklayın.
4. Aşağı kaydırın, Medya Özellikleri'nin yanındaki + simgesini tıklayın > Windows Media Player'ın işaretini kaldırın > Evet'i tıklayarak onaylayın.
5. Şimdi Windows Media Player'ı çalıştırmayı deneyin, herhangi bir sorunla karşılaşmamalısınız.
Yöntem 4 – Codec Paketini Kullanma
1. Web tarayıcınızı açın ve adres çubuğuna Google.com yazın
2. Daha sonra, Google arama çubuğuna medya oynatıcı codec paketi yazın
3. İlk arama sonuçlarına ulaşın.
4. Bu, Media Player Codec Pack web sayfasını açacak > indirme tuşuna basın ve işlemin bitmesini bekleyin.
5. Kurulum dosyasına çift tıklayın ve medya oynatıcı codec paketini yükleyin
6. Paketi yüklemek için ekrandaki talimatları izleyin. Windows'u yeniden başlatın. Şimdi Windows Media Player'ı çalıştırmayı deneyin, düzgün çalışması gerekir .
Yöntem 5 – SFC komutunu çalıştırın
Yukarıdaki adımları izledikten sonra bile sorun çözülmezse ve Windows Media Player çökmeye devam ederse, sistem dosyalarında bir sorun var gibi görünüyor. Bu nedenle, dosyaların bozuk olmadığından emin olmak için SFC taramasını çalıştırmamız gerekecek. Bu, sistem dosyalarında varsa sorunların çözülmesine yardımcı olacaktır. Çalıştırmak için aşağıdaki adımları izleyin:
1. Windows arama çubuğuna Komut İstemi
2 yazın. Onu seçin ve sağ bölmeden Yönetici olarak çalıştır'a basın.
3. Daha sonra, komut istemi penceresine SFC/scannow komutunu yazın ve Enter tuşuna
4 basın. İşlemin bitmesini bekleyin.
5. Şimdi Windows Media Player'ı çalıştırmayı deneyin, artık Media Player çalışmayı durdurdu hatasıyla karşılaşmamalısınız.
Yukarıda verilen adımları kullanarak Windows Media Player'ın yanıt vermemesini, Windows Media Player'ın çökmesini veya Windows Media Player'ın donmasını ve diğer benzer sorunları kolayca düzeltebilirsiniz.
Umarız adımları basit bir şekilde ve adım adım açıklamaya çalıştığımız için takip ederken herhangi bir sorunla karşılaşmazsınız.
Hangi yöntemin işinize yaradığını bize bildirin. Yorumlar bölümünde Windows Media Player ile ilgili sorunu düzeltmek için. İşe yarayan başka bir yöntem kullanıyorsanız bunu paylaşın. Sizden haber almayı çok isteriz.
Sıkça Sorulan Sorular
S1. Windows 10 Media Player'ım neden sürekli çöküyor?DRM önbelleği bozuksa veya oynatıcının kurulumunda bir sorun varsa ya da oynatıcının kitaplığı bozuksa, Windows Media Player'ın çökme sorunuyla karşılaşabilirsiniz.
S2. Windows Media Player'a ne oldu?FeatureOnDemandMediaPlayer olarak bilinen güncelleme, Windows Media Player'ı işletim sisteminden kaldırır. Ancak kullanıcı isterse Özellik ekle ayarlarından kurulabilir. Ayarlar > Uygulamalar > Uygulamalar ve Özellikler > İsteğe bağlı özellikleri yönet'i açın ve Windows Media Player'ı etkinleştirin.
S3. Windows Media Player neden çalışmıyor?Windows Media Player'ın çalışmayı durdurmasının birkaç nedeni vardır. Bunu düzeltmek için yerleşik bir sorun gidericiyi, SFC scannow komutunu çalıştırmanızı ve diğer işlemleri gerçekleştirmenizi öneririz. En önemlisi bilgisayarınızı optimize ederseniz bu sorunlarla karşılaşabilirsiniz. Bunun için Gelişmiş PC Temizleme'yi kullanmayı deneyin.
S4. Windows Media Player'ın yanıt vermemesini nasıl düzeltirim?Windows Media Player'ın yanıt vermemesini düzeltmek için aşağıdaki adımları izleyin:
Widows Media Player'ın Windows 10'da çalışmayı durdurmasının farklı nedenleri vardır. Bunları düzeltmek için Windows sorun gidericisini çalıştırmayı deneyebilir ve yukarıda açıklanan adımları uygulayabilirsiniz.
Okunma: 0