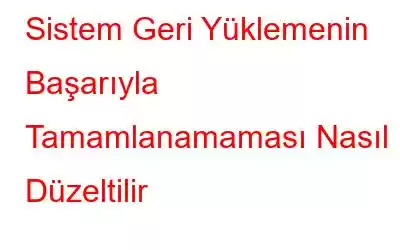Sistem Geri Yükleme çalışmıyor mu? Windows PC'nizde "Sistem Geri Yükleme başarıyla tamamlanmadı" hata kodu 0x80070005 ile mi takıldınız? Merak etme! Birkaç sorun giderme geçici çözümünü uygulayarak bu sorunu kolayca çözebilirsiniz.
Kılavuzumuza başlamadan önce, Windows'taki Sistem Geri Yükleme özelliği hakkında temel bilgiler edinelim ve nasıl çalıştığını görelim.
Ayrıca okuyun: Windows 11'de Sistem Geri Yükleme Nasıl Kullanılır
Sistem Geri Yükleme Nedir
Sistem Geri Yükleme gerçek bir kurtarıcı gibi bize yardımcı oldu. Hiçbir dosyanızı veya verinizi etkilemeyecek şekilde sisteminizi önceki bir duruma veya kontrol noktasına geri döndüren en iyi Windows yardımcı program özelliklerinden biridir.
Sistem Geri Yükleme özelliği büyük ölçüde şu durumlarda kullanılır: Cihazınız sistem çökmesi, uygulama arızası veya başka herhangi bir arıza sırasında herhangi bir noktada arızalanır. Sistem Geri Yükleme özelliği oldukça kullanışlıdır; yalnızca birkaç tıklamayla cihazınızda yapılan son değişikliklerin tümünü kolayca geri alabilir ve cihazınızı önceden oluşturulmuş bir kontrol noktasına geri döndürebilirsiniz.
Ayrıca, cihazınız iyi performans gösteriyorsa Belirli bir uygulamayı veya sürücüyü yükledikten sonra yavaşça, cihazınızı daha önceki bir duruma geri döndürmek için Sistem Geri Yükleme özelliğini kullanabilirsiniz. Bu şekilde, yakın zamanda yüklenen tüm uygulamalar, programlar ve ayarlar, verileriniz etkilenmeden kaldırılacaktır.
Ayrıca şunu okuyun: Sistem Geri Yüklemeyi Kullanarak Windows Ayarlarını Geri Yükledikten Sonra Yapılacaklar
Nasıl Windows 11/10'da "Sistem Geri Yükleme Başarısız Oldu" Sorununu Düzeltmek İçin?
Şu an itibariyle Sistem Geri Yükleme özelliğinin önemi konusunda biraz ikna olduğunuzdan eminiz, değil mi? Windows cihazlarda “Sistem Geri Yükleme Çalışmıyor” hata kodu 0x80070005'in nasıl düzeltileceğini merak ediyorum. Haydi başlayalım!
1. Antivirüs Yazılımını Devre Dışı Bırakın
Windows PC'nizde herhangi bir üçüncü taraf antivirüs güvenlik yazılımı yüklü mü? Cevabınız evet ise, cihazınızı geri yükleyene kadar bu özelliği geçici olarak devre dışı bırakmanızı öneririz. Ekranda "Sistem Geri Yükleme başarıyla tamamlanmadı" hata mesajını görüyorsanız tüm pencerelerden çıkın ve antivirüs uygulamasını başlatın.
Ayarlar'a gidin ve ardından antivirüs aracını devre dışı bırakın. Antivirüs yazılımını devre dışı bıraktıktan sonra Sistem Geri Yükleme özelliğini kullanın ve herhangi bir hata mesajıyla karşılaşmadan cihazınızı geri yükleyip geri yükleyemeyeceğinizi görün. Sisteminiz başarıyla geri yüklendiyse, işiniz bittiğinde antivirüs aracını tekrar etkinleştirin.
Ayrıca Windows Defender'ı devre dışı bırakmayı da deneyebilirsiniz� Gerçek zamanlı tehdit koruması. Bu konuda daha fazla bilgi edinmek için bu bağlantıyı ziyaret edin.
2. Sistem Koruma Ayarlarını Yapılandırın
Windows'ta "Sistem Geri Yükleme başarısız oldu" hatasını düzeltmenin bir sonraki geçici çözümü, sistem koruma ayarlarını kontrol etmektir. Yapmanız gerekenler şöyle.
Masaüstüne gidin, “Bu Bilgisayar” simgesine sağ tıklayın ve “Özellikler”i seçin. Ekranın sağ tarafında yer alan “Gelişmiş Sistem Ayarları” seçeneğine dokunun.
Sistem Özellikleri penceresinde “Sistem Koruması” sekmesine geçin.
“Koruma Ayarları” bölümünün altında sürücüyü seçin ve sürücünün durumu “Kapalı” ise ilgili sürücünün sistem geri yükleme ayarlarını yapılandırmak için alttaki Yapılandır düğmesine basın.
Değişiklik yapmayı tamamladığınızda Tamam'a basın.
Ayrıca okuyun: Windows 10'da Sistem Geri Yükleme Nasıl Kullanılır
3. SFC Komutunu Çalıştırın
Sistem Geri Yükleme işlemi yanlış yapılandırılmış sistem ayarları, bozuk sistem dosyaları veya diğer tutarsızlıklar nedeniyle de başarısız olabilir. Bu sorunu aşmak için cihazınızda SFC (Sistem Dosyası Denetleyicisi) komutunu çalıştırmanızı öneririz. Şu hızlı adımları izleyin:
Başlat menüsü arama kutusunu başlatın, Komut İstemi yazın, başlığına sağ tıklayın ve “Yönetici Olarak Çalıştır”ı seçin.
Komut Satırı penceresinde aşağıdaki komutu yazın ve Enter tuşuna basın.
sfc/scannow
Tam tarama tamamlanana kadar birkaç dakika bekleyin. Sistem hatalarını taramak ve düzeltmek için cihazınızda gerçekleştirilir. Tarama tamamlandıktan sonra cihazınızı yeniden başlatın ve bu yardımcı aracı herhangi bir engel olmadan kullanıp kullanamayacağınızı görmek için Sistem Geri Yükleme özelliğini kullanmayı deneyin.
Ayrıca okuyun: SFC Taraması Windows 10'da Çalışmayı Durduruyor mu? İşte Düzeltme!
4. Alternatif Bir Geri Yükleme Noktası Seçin
Evet, belirli bir geri yükleme noktasının bozulmuş olma ihtimali olabilir. Bunu kontrol etmenin en iyi yollarından biri, farklı bir geri yükleme noktası seçip geri yükleme işleminin nasıl yürütüldüğünü görmektir. Yapmanız gerekenler şöyle.
Başlat menüsü arama kutusunu başlatın, “Geri Yükleme Noktası Oluştur” yazın ve Enter'a basın.
Sistem Özellikleri penceresinde “Sistem” seçeneğine dokunun. Geri Yükle” düğmesini tıklayın.
Başlangıçta seçtiğiniz geri yükleme noktası dışında başka bir geri yükleme noktası seçin. Devam etmek için “İleri” düğmesine dokunun.
Ekrandaki talimatları izleyin ve sistem geri yükleme işlemini tamamlayın.
Geri yüklemeyi başardıysanız senin de herhangi bir hata mesajıyla karşılaşmadan, yalnızca söz konusu geri yükleme noktasında bir sorun olduğunu kanıtlar.
Ayrıca şunu da okuyun: Düzeltildi: Windows, Sistem Görüntüsünü Farklı Ürün Yazılımına Sahip Bir Bilgisayara Geri Yükleyemiyor
5. DISM Aracını çalıştırın
Komut İstemi'ni Yönetici modunda başlatın.
Aşağıdaki komutu kopyalayıp pencereye yapıştırın ve ardından çalıştırmak için Enter tuşuna basın.
Dism .exe /online /cleanup-image /restorehealth
Disk sağlığını geri yüklemek için komut başarıyla yürütülene kadar bir süre bekleyin.
Sonuç
Bu, Windows cihazlarda "Sistem Geri Yükleme çalışmıyor" sorununun nasıl çözüleceğine ilişkin kılavuzumuzu tamamlıyor. Windows 11 veya Windows 10'daki Sistem Geri Yükleme yardımcı programı özelliğiyle ilgili sorunları çözmek için yukarıda belirtilen çözümlerden herhangi birini kullanabilirsiniz.
Hangi çözünürlüğün sizin için en iyi sonucu verdiğini bize bildirin. Düşüncelerinizi yorum alanında paylaşmaktan çekinmeyin!
Okunma: 0