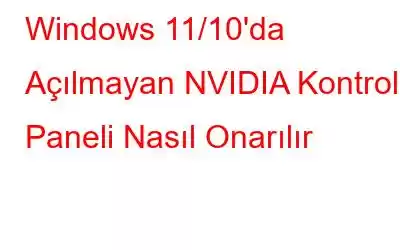NVIDIA Kontrol Paneli, renkler, kare hızı, çözünürlük ve NVIDIA'ya özgü diğer özellikler de dahil olmak üzere grafik kartınızın ayarlarını değiştirmenize olanak tanır. Eskiden Windows sürücü paketine dahil ediliyorlardı ancak artık durum böyle değil. Ancak bunlar Microsoft Windows Mağazası aracılığıyla indirilebilir. Her şey yolundaysa, başlatmak için uygulamanın simgesine tıklayabilirsiniz. Simge görüntülenmediğinde masaüstüne sağ tıklayın ve içerik menüsünden NVIDIA Denetim Masası'nı seçin.
Menüde yoksa Windows Denetim Masası'nın NVIDIA Denetim Masası alanını kullanın. eklemek için. Windows PC'de NVIDIA Kontrol Panelinin açılmaması sorununu çözmek için farklı yöntemleri tartışalım.
Windows 11/10'da NVIDIA Kontrol Panelinin Açılmamasını Düzeltme
Yöntem 1: Sürücü Güncellemesi
Sürücüler, bilgisayarınızın yazılımı ve donanımı arasında iletişim kurar. NVIDIA kontrol paneliyle kusursuz bir şekilde çalışabilmesi için grafik sürücülerinin her zaman güncel kalması gerekir. NVIDIA kontrol panelinin açılmama sorunuyla karşılaşıyorsanız sürücülerinizi güncellemenizi öneririm.
NVIDIA sürücülerini güncellemenin iki yolu vardır:
Manuel Güncelleme . İstediğiniz zaman NVIDIA'nın resmi web sitesini ziyaret edebilir ve ürününüz için güncellenmiş sürücüleri arayabilirsiniz. Uygun sürücüyü indirdikten sonra yükleyebilir ve NVIDIA sürücünüzü güncelleyebilirsiniz.
Otomatik Güncelleme. Yukarıdaki yöntemin bir alternatifi vardır ve bu, birkaç fare tıklamasıyla güncellenmiş sürücüleri bilgisayarınıza taramak/indirmek/kurmak için Advanced Driver Updater gibi bir sürücü güncelleme yazılımı kullanmaktır. İşte PC'nizde Advanced Driver Updater'ı nasıl kullanacağınıza ilişkin adımlar.
1. Adım: Aşağıda verilen indirme düğmesine tıklayarak Advanced Driver Updater'ı PC'nize indirin ve yükleyin.
2. Adım: İndirdikten sonra yürütülebilir dosyaya çift tıklayın ve yazılımı yüklemek için ekrandaki talimatları izleyin. uygulamanız.
3. Adım: Uygulama yüklendikten sonra başlatın ve uygulama ekranının ortasındaki Şimdi Taramayı Başlat düğmesine tıklayın.
4. Adım: Yazılımın bilgisayarınızda taramayı tamamlamasını ve bilgisayarınızdaki güncel olmayan, eksik ve bozuk sürücüleri belirlemesini bekleyin. Daha sonra uygulama ekranındaki bir listede bu sürücü sorunları vurgulanacaktır.
5. Adım: Şunu arayın: listedeki NVIDIA grafik sürücüsünü seçin ve yanındaki Güncelle düğmesine tıklayın.
6. Adım: Güncelleme işleminin tamamlanmasını bekleyin ve sisteminizi yeniden başlatın.
Yöntem 2: Windows Güncelleme
Sürücü güncellemesinden sonra bile NVIDIA kontrol panelinin açılmaması sorunuyla karşılaşıyorsanız, Windows PC'nizi güncellemenin zamanı gelmiştir . Şu adımları izleyin:
1. Adım: Ayarlar Uygulamasını açmak için klavyenizde Windows + I tuşlarına basın.
2. Adım: Diğerleri arasından Güncellemeler ve Güvenlik seçeneğini seçin.
3. Adım: Şimdi ekranın ortasındaki Güncellemeleri Kontrol Et düğmesini tıklayın.
4. Adım: Windows işletim sistemi, Microsoft Sunucusundaki tüm güncellemeleri otomatik olarak arayacak ve bunları bilgisayarınıza İndirecek/Yükleyecektir. Güncellemeler tamamlandıktan sonra, hiçbir güncelleme kalmadığından emin olmak için Güncellemeleri Kontrol Et'i tekrar tıklayın.
5. Adım: Yaptığınızdan emin olduğunuzda güncelse bilgisayarınızı yeniden başlatın.
Yöntem 3: NVIDIA Denetim Masasını yeniden başlatın
Windows'taki her uygulama bir arka plan işlemiyle birlikte gelir. Bir uygulamaya tıkladığınızda ilgili süreç başlar. Grafik işlemi her zaman Windows işletim sistemi başlatıldığında başlar. Ancak arka plan hizmeti etkin olsa bile sistem sorunları nedeniyle uygulama düzgün çalışmayabilir. Bu gibi durumlarda hizmetin yeniden başlatılması gerekir. Aşağıdaki adımları uygulayın:
1. Adım: Görev Yöneticisini başlatmak için klavyenizde CTRL+ Shift+ Esc tuşlarına basın.
2. Adım:
Ardından Uygulamalar sekmesine tıklayın.3. Adım: Bilgisayarınızda çalışan uygulamalar listesinde NVIDIA Kontrol Panelini bulun ve üzerine sağ tıklayın. .
4. Adım: Bağlam menüsünden Görevi sonlandır'ı seçin.
5. Adım: Görev Yöneticisini kapatın ve Nvidia Denetim Masasını yeniden başlatın.
Yöntem 4: Gerekli Hizmetleri Kontrol Edin
NVIDIA Denetim Masasının düzgün çalışması için temel hizmetlerin çalışıp çalışmadığını kontrol edin. Bazı kritik hizmetlerin düzgün çalışmaması nedeniyle kontrol panelini açamamanız mümkündür. İlgili tüm bağlı hizmetlerin çalışır durumda olduğunu görmek için bu prosedürleri izleyin:
1. Adım: Çalıştırma İstemini açmak için Klavyenizde Windows+R tuşlarına basın.
2. Adım: services.msc yazın.
3. Adım: Tamam düğmesini tıklayın.
4. Adım: Hizmetler Kutusu açılacaktır.
5. Adım: Hizmetler Kutusunu bulun. Listede NVIDIA Display Container hizmeti yer alıyor.
6. Adım: Bu hizmete sağ tıklayın ve içerik menüsünden Yeniden Başlat seçeneğini seçin.
6. Adım: Bu hizmete sağ tıklayın ve içerik menüsünden Yeniden Başlat seçeneğini seçin.
Yöntem 5: Windows Kayıt Defterini Düzeltin
Windows Kayıt Defterinde yapılacak küçük bir değişiklik, Windows PC'de açılmayan NVIDIA kontrol panelini düzeltmeye yardımcı olabilir. Adımlar şunlardır:
1. Adım: ÇALIŞTIR kutusunu açmak için Windows + R tuşlarına basın.
2. Adım: Yazın Metin alanında Regedit ve ardından Enter tuşuna basın.
3. Adım: Windows Kayıt Defteri önünüzde açılacaktır. Aşağıdaki yola gitmeniz gerekir.
HKEY_CLASSES_ROOT\Directory\Background\ContextMenuHandler
4. Adım: NvCplDesktopContext'i bulun ve üzerine sağ tıklayın ve ardından içerik menüsünden Sil'i seçin.
5. Adım: Şimdi şu yola gidin:
HKEY_CLASSES_ROOT\Directory\Background
6. Adım: Kabuğa sağ tıklayın ve Yeni'yi ve ardından Anahtar'ı seçin.
7. Adım: Bu Anahtarı NVIDIA Kontrol Paneli olarak yeniden adlandırın.
8. Adım: NVIDIA Kontrol Paneline sağ tıklayın ve şunu seçin: Yeni ve Anahtar.
9. Adım: Bu anahtarı Komut olarak yeniden adlandırın.
10. Adım: Varsayılan değer bölümüne gidin ve üzerine çift tıklayın.
11. Adım: Değer Verisi'ne C:\Windows\System32\nvcplui.exe ve ardından Tamam'ı yazın.
12. Adım: Bilgisayarınızı yeniden başlatın
Windows 11/10'da Açılmayan NVIDIA Denetim Masasının Nasıl Onarılacağına İlişkin Son Söz
Uzmanların önerdiği yukarıdaki yöntemler, NVIDIA Denetim Masasının Windows PC'de açılmamasını düzeltmeye yardımcı olacaktır. NVIDIA her şeyden çok grafik sürücülerine bağlı olduğundan, öncelikle Sürücü güncellemelerini denemeniz önerilir.
Bizi sosyal medyada (Facebook, Instagram ve YouTube) takip edin. Lütfen her türlü soru veya önerinizi aşağıdaki yorum bölümünde bize bildirin. Size bir çözümle geri dönmek isteriz. Teknolojiyle ilgili yaygın sorunlara ilişkin ipuçlarını, püf noktalarını ve yanıtları düzenli olarak yayınlıyoruz.
Okunma: 0