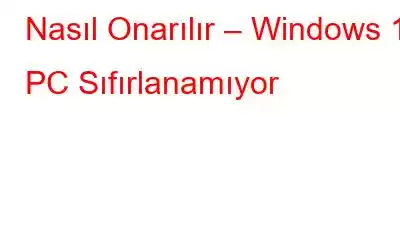Windows 11 PC'yi sıfırlayamıyor musunuz? Endişelenmeyin, bu gönderide bu sorunu çözmenin en iyi yollarından bazılarını tartışacağız.
Bir kez olsun, başlığa itiraz edip şunu sorabilirsiniz: Neden sıfırlamak isteyeyim? Windows 11 PC'si mi? Sonuçta bu yepyeni bir işletim sistemi, değil mi? Doğru! Ancak birkaç gün harcadığınızı, bir sürü uygulama yüklediğinizi, bazı ayarlarla oynadığınızı ve artık PC'nizin salyangoz hızında yanıt vermeye başladığını varsayalım.
Ayrıca aşırı hafızayı da fark etmeye başladınız. kullanımı, rastgele PC çökmeleri ve hatta kötü amaçlı yazılımların değerli verilerinize saldıracağından korkuyorsunuz. Ancak son kısım için Antivirüs yazılımını kullanmanızı öneririz. O zamandan beri, kötü amaçlı tehdidi gerçek zamanlı olarak yakalama olasılığınız daha yüksek.
Diğer sorunlar için fabrika ayarlarına sıfırlama yeterli olacaktır. Peki ya siz de birçok kullanıcı gibi Windows 11 bilgisayarınızı sıfırlayamıyorsanız ve sorunlar her geçen an daha da artıyorsa? Ne yapardınız?
Windows 11 Bilgisayar Sıfırlanamıyor Düzeltme Yolları
– SFC ve DISM Taramasını Çalıştırın
Bazen bozuk sistem dosyaları veya bu tür sorunlar , bozuk sistem görüntüleri sorunlara yol açabilir ve "Windows 11 sıfırlanamıyor" bunlardan biridir. Bu sorun, Windows 11'i yüklerken bazı sorunlarla karşılaştığınızda veya Windows 10'dan Windows 11'e yükseltmeyi denediğinizde bazı sorunlarla karşılaştığınızda ortaya çıkabilir. Bu durumda, iki komut satırı aracını, yani SFC'yi ve SFC'yi kullanabilirsiniz. DISM komutları –
1. Windows arama çubuğuna cmd
2 yazın. Sağ taraftan Yönetici olarak çalıştır
3'ü seçin. Yönetim Komut İstemi penceresi açıldığında, sfc /scannow yazın ve Enter
tuşuna basın
Bilgisayarınızı sıfırlamayı deneyin. Windows 11 bilgisayarınızı hâlâ sıfırlayamıyorsanız DISM komutunu devreye alın –
1. Windows arama çubuğuna cmd
2 yazın. Sağ taraftan Yönetici olarak çalıştır
'ı seçin3. Yönetim Komut İstemi penceresi açıldığında, DISM.exe /Online /Cleanup-image /Restorehealth
4. Enter
tuşuna basınBu iki aracı da kullandıktan sonra bilgisayarınızı yeniden başlatın ve sıfırlamayı deneyin. Bu işe yaramazsa bir sonraki adıma geçin.
– Bir Sistem Kullanın m Geri Yükleme Noktası
Bu adım, önceden bir geri yükleme noktası oluşturmuş olmanız koşuluyla işe yarayacaktır. Size geri yükleme noktasının nasıl oluşturulacağını anlatmadan önce, öncelikle bu hareketin önemini anlamaya çalışalım. Bir sistem geri yükleme noktası mevcut olduğunda, bilgisayarınızı düzgün çalıştığı önceki bir geri yükleme noktasına geri döndürebilirsiniz. Hiçbir dosyanızın etkilenmeyeceğinden emin olabilirsiniz ancak geri yükleme noktasından sonra yüklenen tüm yeni sürücüler, uygulamalar ve güncellemeler kaldırılacaktır.
Sistem Geri Yükleme Noktasını Etkinleştirme veya Oluşturma Adımları –1. Windows arama çubuğuna geri yükleme noktası
2. Sağ taraftaki Aç'ı tıklayın
3. Geri yükleme noktası oluşturmak istediğiniz sürücüyü seçin
4. Yapılandır 'ı tıklayın ve henüz açık değilse Sistem korumasını açın'ı tıklayın.
5. Oluştur düğmesini
tıklayın6. Geri yükleme noktasının adını yazın
7. Oluştur düğmesini
8 tıklayın. Oluşturulduktan sonra Kapat
Bu Sistem Geri Yükleme Noktası Nasıl Kullanılır
1'i tıklayın. Windows arama çubuğuna geri yükleme noktası
2 yazın. Sağ taraftaki Aç'ı tıklayın
3. Sistem Geri Yükleme
'yi tıklayın4. Sonraki
5'i tıklayın. Oluşturduğunuz Sistem Geri Yükleme Noktasını tıklayın
6. Sonraki
'ye tıklayın– Sorunu Çözmek İçin Bir Aracı Uygulamaya Geçirin
Windows'unuzu sıfırlamanızı engelleyen sorun çözülemedi 11 bilgisayar mı? Advanced System Optimizer gibi bir üçüncü taraf aracı kullanabilirsiniz. Advanced System Optimizer özünde güçlü bir çöp ve RAM temizleyicisidir, ancak aynı zamanda sistemle ilgili sorunları bulmanıza da yardımcı olabilir. Bilgisayarınızı normale döndürmenize nasıl yardımcı olabileceğine bakmadan önce, Gelişmiş Sistem Optimize Edici'nin kapsamlı bir incelemesini okumak isteyebilirsiniz.
Gelişmiş Sistem Optimize Edici Nasıl Kullanılır?
Windows 11'i sıfırlayamamanıza neden olan sistem sorunları varsa, Gelişmiş Sistem Optimize Edici'nin sorunu düzeltmenize nasıl yardımcı olabileceği aşağıda açıklanmıştır –
1. Advanced System Optimizer'ı indirin, çalıştırın ve yükleyin
2. Smart PC Care'i Başlat
'ı tıklayın3. Tüm sorunlar listelendiğinde ekranın sağ alt köşesindeki Optimize Et düğmesini tıklayın
– Yeni Bir Windows 11 Kurulumu Gerçekleştirin
Yukarıdaki adımların hiçbiri işe yaramazsa son çare olarak yeni bir Windows 11 kurulumu gerçekleştirebilirsiniz. Ancak bunu yapmadan önce, önemli verilerinizi kaybetme riskine girmemeniz için PC'nizin yedeğinialmanızı öneririz.
- Oluşturun Medya oluşturma aracının yardımıyla Windows 11 USB önyüklenebilir sürücüsü
- Windows 11 önyüklenebilir sürücüsünü PC'nize girin ve komut isteminde bilgisayardan önyükleme yapmak için herhangi bir tuşa basın. cihaz
- Kurulumun ekrandaki talimatlarını izleyin
– Kurtarma Ortamında Sistem ve Yazılım Kayıt Defterini Yeniden Adlandırın
Windows 11 hâlâ sıfırlanamıyor ? Burada da belirli komutları yürütmek için komut istemini kullanacağız ancak burada kurtarma ortamındaki komut istemini kullanacağız –
1. Windows aramasında kurtarma seçenekleri
2 yazın . Sağ taraftaki Aç'ı tıklayın
3. Kurtarma seçenekleri altında, Gelişmiş başlangıç seçeneğinin
yanındaki Şimdi yeniden başlat düğmesini tıklayın4 . Gelişmiş seçeneklere
5'e gidin. Komut İstemi
'ni seçin6. Yönetici Komut İstemi açıldığında cd %windir%\system32\config
7 yazın. Daha sonra ren system system.001
8 yazın. ren yazılım yazılımı.001
yazın. TamamlanıyorWindows 11 bilgisayarınızı şimdi sıfırlayabileceğinizi içtenlikle umuyoruz. Ve eğer bu yöntemler sorunu çözmenize yardımcı olduysa yorumlarda bize bildirin. Ayrıca yukarıdaki yollardan hangisinin faydalı olduğunu da bilmek isteriz. Bu tür daha fazla içerik için WeTheGeek'i okumaya devam edin. Bizi sosyal medyada takip edin – .
Okunma: 0