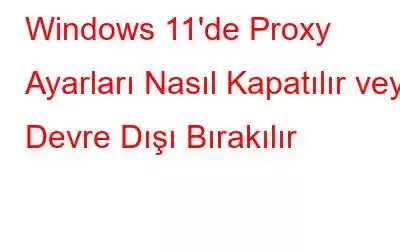Bir istemci ile başka bir sunucu arasında aracı görevi gören sunucu, proxy sunucu olarak bilinir. Müşteri adına bir istek göndermesini isteyen bir müşteri, proxy sunucusuyla iletişime geçer. Bu, bir dosya indirmeyi, bir web sitesine erişmeyi veya farklı bir sunucuda barındırılan diğer kaynakları kullanmayı içerebilir. Proxy sunucu kullanmak için Windows'a belirli bir IP adresi üzerinden bağlanma talimatını vermelisiniz.
Proxy sunucular çevrimiçi gizliliğinizi korumaya yönelik pratik araçlardır ve Windows'ta bir tane ayarlamak kolaydır. Windows 11'de proxy sunucu ayarlarını nasıl sıfırlayacağınız ve normal ayarlarınıza nasıl döneceğiniz aşağıda açıklanmıştır.
Windows 11'de Proxy Ayarlarını Kapatmaya veya Devre Dışı Bırakmaya İlişkin Adımlar
Kullanım Sistem Ayarları
Windows'ta proxy ayarlarını devre dışı bırakmanın birkaç yolu vardır. En popüler yöntem, bunları Sistem ayarları aracılığıyla kapatmaktır. Bunu yapmak için Ayarlar sekmesine gidin ve proxy ayarlarını devre dışı bırakın. Adımlar şunlardır:
1. Adım: Ayarlar menüsüne erişmek için Win + I tuşlarına basın.
2. Adım: Sol bölmede Ağ ve internet'i seçin.
3. Adım: Sağdaki seçenekten Proxy'yi seçin.
4. Adım: Otomatik proxy kurulumu altında Ayarları otomatik olarak algıla seçeneğini kapatın.
5. Adım: Manüel proxy kurulumu seçeneğine indikten sonra Yapılandırma düğmesini tıklayın. .
6. Adım: Ardından, Proxy sunucu kullan seçeneğinin kaydırıcısını devre dışı bırakın.
7. Adım: Proxy ayarlarınızı devre dışı bıraktıktan sonra bilgisayarınız proxy sunucusunu kullanmayacaktır.
Kontrol Panelini Kullanın
Ayrıca kapatabilirsiniz. Windows'ta proxy ayarlarını Denetim Masası'nı kullanarak yapabilirsiniz. Bunu gerçekleştirmek için şu adımları izleyin:
1. Adım: Windows Arama'ya Denetim Masası yazın ve En İyi Eşleşme seçeneğini tıklayın.
Adım 2: Kontrol Panelinin sağ üst köşesindeki "Görüntüleme ölçütü" seçeneğini Büyük simgeler veya Küçük simgeler olarak değiştirin.
3. Adım: Ardından İnternet Seçenekleri'ni seçin.
4. Adım: Bağlantılar sekmesine geçtikten sonra LAN ayarları düğmesini tıklayın.
5. Adım: Ardından LAN'ınız için bir proxy sunucu kullanın ve bir proxy sunucu kullanın onay kutularının seçimini kaldırın.
6. Adım: Değişiklikleri kaydetmek için Tamam'ı tıklayın. .
7. Adım: Uygula'yı tıklayın İnternet Özellikleri penceresinde y ve Tamam.
Adım 8: Yukarıda belirtilen adımları tamamladığınızda bilgisayarınızdaki proxy ayarları devre dışı bırakılmıştır.
Kullanım Windows Kayıt Defteri
Yalnız gidiyorsanız başlamadan önce Kayıt Defterinizi nasıl yedekleyeceğinize göz atın. İşlemi tamamladıktan sonra geri bildirim bildirimlerini kapatmak için şu talimatları izleyin:
1. Adım: WIN + R tuşlarına basarak Kayıt Defteri Düzenleyicisi'ni başlatın ve ardından Regedit yazın. ardından Enter Tuşuna basın.
2. Adım: Kayıt Defteri Düzenleyicisi penceresinde aşağıdaki konumu ziyaret edin.
Computer\HKEY_Local_Machine\Software\ Policies\Microsoft\Windows\CurrentVersion\Internet Ayarları
3. Adım: “İnternet Ayarları”na sağ tıklayın ve ardından Yeni > DWORD (32-bit) Değeri'ni seçin içerik menüsünden.
4. Adım: Yeni oluşturulan DWORD'yi ProxySettingsPerUser olarak atayın.
5. Adım: Yeni DWORD'ün Değer verilerini çift tıklayarak 1 olarak ayarlayın.
6. Adım: Bu değişiklikleri kaydetmek için Tamam'ı tıklayın.
7. Adım: Listelenen adımları tamamladıktan sonra Kayıt Defteri Düzenleyicisi'ni kapatın, ardından bilgisayarınızı yeniden başlatın.
Yerel Grup İlkesi Düzenleyicisini Kullanma
Yerel Grup İlkesi Düzenleyicisi'ni kullanarak Windows bilgisayardaki proxy ayarlarını devre dışı bırakmak da mümkündür.
1. Adım: Windows + R tuşlarına basarak Çalıştır iletişim kutusunu etkinleştirin.
2. Adım: Arama kutusuna “gpedit.msc” yazın ve Enter'a basın.
3. Adım : Grup İlkesi Düzenleyicisi penceresinde aşağıdaki yolu bulun ve bu yola gidin.
Kullanıcı Yapılandırması > Yönetim Şablonları > Windows Bileşenleri > Internet Explorer
4. Adım: Sağ bölmede Proxy ayarlarının değiştirilmesini engelle ilkesi seçeneğini çift tıklayın.
5. Adım: Görüntülenen iletişim kutusundan Etkin'i seçin.
6. Adım: Ayarlamalarınızı yapmayı bitirdikten sonra Uygula'yı ve Tamam'ı tıklayın.
7. Adım: Değişikliklerin etkili olması için bilgisayarınızı yeniden başlatın.
Windows 11'de Proxy Ayarlarını Kapatma veya Devre Dışı Bırakma Konusunda Son SözHer ne kadar proxy sunucusu aracı görevi gören bir sunucudur; her zaman gerekli olmayabilir. bu mümkün Artık bir proxy sunucusu kullanmıyorsunuz veya bağlantı sorunlarını proxy olmadan analiz etmek istiyorsunuz. Amacınız ne olursa olsun, Kayıt Defteri Düzenleyicisi, Grup İlkesi, Denetim Masası veya Sistem Ayarlarını kullanarak proxy'yi devre dışı bırakabilir veya kapatabilirsiniz.
Herhangi bir sorunuz veya öneriniz varsa lütfen aşağıdaki yorumlarda bize bildirin. Size bir çözüm sunmaktan memnuniyet duyarız. Sık sık teknolojiyle ilgili sorunlara yönelik tavsiyeler, püf noktaları ve çözümler yayınlıyoruz. Bizi Facebook, Twitter, YouTube, Instagram, Flipboard ve Pinterest'te de bulabilirsiniz.
Okunma: 0