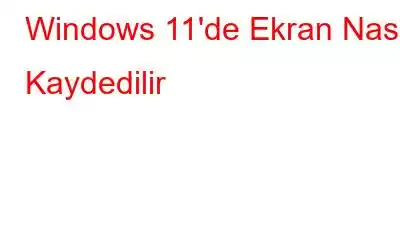Bunlar, Windows 11 PC/Dizüstü Bilgisayarlarda masaüstü ekranını kaydetmek için en uygun çözümlerden bazılarıdır.
Yöntem 1: Xbox Game Bar Uygulamasını kullanın
1. Adım: Oyun çubuğu uygulamasını açmak için klavyenizde Windows tuşu + G'ye basın.
2. Adım: Şimdi “Başlat”a basın. Ekranın sol üst köşesindeki açılır kutudan Kaydediliyor” seçeneğini seçin. Hatta Xbox Game Bar ile Windows'ta ekran görüntüleri bile alabilirsiniz.
3. Adım: Herhangi bir sözlü ipucu veya anlatım eklemek için mikrofon düğmesine basabilirsiniz. , Kaydı başlat seçeneğinin sağ tarafında bulunur.
4. Adım: Uygulamayı başlatın veya yakalamak istediğiniz pencereye gidin. -ekran aktiviteleri. Oyun Özelliklerinin Windows masaüstü veya Dosya Gezgini için mevcut olmadığını unutmayın.
5. Adım: Kayıt başlar başlamaz yakalama bölmesi ve Xbox oyun çubuğu küçültülecek ve yalnızca sağ tarafta yakalama durumunu göreceksiniz.
6. Adım: Kaydı değiştirmek istiyorsanız Windows tuşu + ALT + R tuşlarını kullanabilirsiniz. Alternatif olarak, Yakalama Durumu'ndan Durdur simgesine basabilirsiniz. panel.
7. Adım: Klip kaydedildikten sonra ekranın sağ tarafında tıklayabileceğiniz bir banner bulacaksınız. tüm kayıtların listesi.
8. Adım: Oyun çubuğu uygulamasını başlatmak ve Widget'lar menüsüne gitmek için Windows tuşu + G'ye basın. Açılır menüden, ekranda kaydedilen tüm videoları görebileceğiniz Galeri seçeneğini seçin.
Kalem simgesine basarak yakalanan videonun adını düzenleyebilirsiniz. sağ taraftaki panelden. Hatta dosya konumunu açabilir, videoyu silebilir ve çok daha fazlasını yapabilirsiniz.
Windows 11 ekranını doğrudan yakalamak için şu kısayolu kullanabilirsiniz: Windows Tuşu + ALT + G. Bu, son videoyu kaydeder 30 saniyelik ekran etkinliği.
METOT 2 = Web Tabanlı Ekran Kaydedici kullanın
Windows 11, 10, 8, 7 ve diğer sürümlerde anında ekran kaydı için Tercih ettiğiniz web tarayıcısını kullanıyorsanız, sorunsuz çalışması için herhangi bir ek programa ihtiyaç duymayan web tabanlı bir ekran yakalama aracından yardım almanızı öneririz. İhtiyaçlarınıza mükemmel şekilde uyan ve kullanımı oldukça zahmetsiz olan en iyi video ekran yakalama yardımcı programlarını seçme konusunda piyasada tonlarca seçenek bulunmaktadır.
Bu amaçla aşağıdakileri kullanmanızı öneririz: g Screencastify, ücretsiz olarak mevcuttur ve ekranları sesli olarak kaydetmek ve güçlü ve profesyonel içerik oluşturmak için videoları düzenlemek için bazı harika özellikler sunar videolar. Etkileşimli bir kullanıcı arayüzü vardır ve nihai çıktıyı uygulama içinden doğrudan YouTube'da yayınlayabilirsiniz.
En iyi bölüm? Hiçbir reklamı yoktur ve çalışmanızı Bulut – Google Drive'a kaydedebilirsiniz!
Bu ekran kayıt uzantısının nasıl çalıştığını öğrenmek için adım adım talimatları uygulayalım:
1. Adım: Resmi web mağazasına gidin ve 'Chrome'a Ekle' düğmesine basın.
2. Adım: Bir kez ekran kayıt uzantısı başarıyla eklendi, hesabınızla oturum açmanız gerekiyor.
Web kamerası ve mikrofona erişim için PC için bu en iyi ekran kaydediciye gerekli izinleri vermeniz gerekiyor. .
3. Adım: Kaydınızı ayarlamak ve başlatmak için 4 adımlı öğreticiyi takip edebilirsiniz!
4. Adım: Screencastify ile ilk ekran kaydınızı başlatmak için Kaydet düğmesine basın.
5. Adım:
Yakalama işlemi sırasında PC için ekran kaydedicinin sunduğu farklı araçları kullanabilirsiniz. Buna, fare imlecini etkinleştiren Kalem aracı, çıkartmalar, silgi, web kamerasını başlatma vb. dahildir.6. Adım: Windows 11'i yakalamayı tamamladığınızda ekranında 'Kaydı Sonlandır' düğmesine basın.
En İyi Ücretsiz Çevrimiçi Ekran Kaydedicileri kategorisindeki diğer seçenekleri keşfetmek isterseniz, buraya göz atın!
4. YÖNTEM: Gelişmiş Ekran Kaydediciyi Kullanın
1. Adım: Aşağıdaki indirme düğmesini tıklayarak Gelişmiş Ekran Kaydediciyi indirip yükleyin –
2. Adım: Yazılımı yükledikten sonra başlatın. Şimdi Başla düğmesine bastığınızda, PC için bu en iyi ekran kaydediciyi kullanma sürecini adım adım gösteren hızlı bir eğitim göreceksiniz.
3. Adım: İstediğiniz ekran yakalama modunu seçin ve Kaydet düğmesine basın.
4. Adım: Ses kayıt ayarlarını yapılandırabilirsiniz. Sistem Sesini bir Mikrofon aracılığıyla mı yoksa kendi ses Web Kamerası kaydınızla mı kaydetmek istediğinizi yönetebilirsiniz. Seçildikten sonra Kaydı Başlat düğmesine basın!
5. Adım: Ekranın sağ alt köşesinde kısa bir panel görünecektir. ekran yakalama işleminin ilerleyişini kontrol edebilirsiniz.
Filigranı eklemek veya kaldırmak, video kalitesini ayarlamak, fare işaretçisi eklemek, ses kaydetmek, otomatik bir kayıt programı ayarlayın, kayıtları otomatik durdurun, kayıtları otomatik olarak bölün ve daha fazlasını yapın.
6. Adım: Kaydı bitirdikten sonra kaydı sonlandırmak için durdurma düğmesine basın. Otomatik olarak varsayılan bir konuma kaydedilecektir. Kayıtlı videolarınızı Kayıtlar bölümünden de kontrol edebilirsiniz.
"Windows 11'de ekran kaydı nasıl yapılır?" söz konusu olduğunda bu uygun bir seçim değil mi? Araçla ilgili kişisel deneyiminizi aşağıdaki yorumlar bölümünde paylaşın!
Son Sözler | Windows 11 PC'de Windows Ekranı Nasıl Kaydedilir
Farklı dahili seçenekleri veya üçüncü taraf araçları kullanarak Windows 11 PC'de ekranınızı kaydetmek çok kolaydır. Her ne kadar Windows 11 Xbox Oyun Çubuğu'nun, Gelişmiş Ekran Kaydedici gibi özel bir ekran kaydedici kullanılarak aşılabilecek bazı sınırlamaları olsa da.
Kullanıcılara çeşitli konularda yardımcı olan harika bir yardımcı programdır. eğitim materyali hazırlamak, eğitim hazırlamak, sunum kaydetmek, oynanış vb. amaçlarla kullanılabilir. Gelişmiş Ekran Kaydedici ile ekran görüntüleri alabilir, web kamerası, sistem sesi ve mikrofonu da kaydedebilirsiniz. Bu ürünün muhteşem özelliklerini öğrenmek için mutlaka bir kez denemenizi öneririz.
Bu gönderiyi daha kullanışlı hale getirmek için görüşlerinizi öğrenmek istiyoruz. Dolayısıyla, 'Windows 11'de ekran kaydı almanın' başka etkili bir yöntemini biliyorsanız aşağıdaki yorum bölümünde bize bildirin.
Bu makaleyi arkadaşlarınızla ve başkalarıyla paylaşın ve paylaşmayın Bizi sosyal medyada takip etmeyi unutmayın – Facebook, Instagram veYouTube.
Okunma: 0