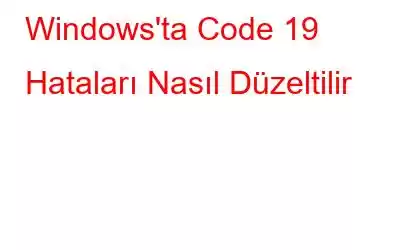Kod 19 hataları Windows işletim sisteminde oldukça yaygındır. Cihazınızda Code 19 hatalarını tetikleyebilecek çeşitli nedenler olabilir; bunların başlıcaları arasında bozuk/geçersiz kayıt defteri girişleri, güncel olmayan aygıt sürücüleri, donanım uyumsuzluğu ve diğer sorunlar yer alır.
Code 19 hataları Çoğunlukla bir USB sürücüyü veya taşınabilir diski bağladığınızda, cihazınıza bir CD/DVD taktığınızda karşılaşılır. Ardından "Yapılandırma bilgileri eksik veya hasarlı olduğundan Windows bu donanım aygıtını başlatamıyor" şeklinde bir mesaj geliyor.
Peki, Windows 10'da Code 19 hatalarını nasıl düzeltebileceğinizi merak mı ediyorsunuz? Şans eseri doğru yere geldiniz. Basit sorun giderme yoluyla Code 19 hatalarını düzeltmenize yardımcı olabilecek birkaç geçici çözümü burada bulabilirsiniz.
Ayrıca okuyun: 0x80070005 Hata Kodu Nasıl Düzeltilir
Windows 10'da Code 19 Hataları Nasıl Düzeltilir
Haydi başlayalım.
1. Kayıt Defteri Düzenleyicisinde Değişiklik Yapın
Kod 19 hatasını düzeltmek için en etkili çözümlerden biri geçersiz Kayıt Defteri girişlerini silmektir. Bu sorunu aşmak için Windows Kayıt Defteri Düzenleyicisi'nde bazı hızlı değişiklikler yapmayı deneyeceğiz.
Çalıştır iletişim kutusunu açmak için Windows + R tuş bileşimine basın. Metin kutusuna “Regedit.exe” yazın, Enter tuşuna basın.
Kayıt Defteri Düzenleyicisi penceresinde “HKEY_LOCAL_MACHINE” seçeneğine dokunun ve ardından “Sistem” klasörüne tıklayın.
Sistem> Geçerli Kontrol Seti> Kontrol> Sınıf'a gidin.
Sağ menü bölmesinde “36FC9E60-C465-11CF-8056-444553540000)” etiketli bir sınıf arayın. Bulduğunuz anda üzerine sağ tıklayın ve “Sil”i seçin.
Kayıt Defteri Düzenleyicisi artık ekranda başka bir pencere açacaktır. “UpperFilters” ve “LowerFilters” değerlerini de silin.
Tüm pencerelerden çıkın, cihazınızı yeniden başlatarak bilgisayarınızda Code 19 hatasıyla karşılaşıp karşılaşmadığınızı kontrol edin.
Ayrıca okuyun: Aygıt Yöneticisinde Windows 10 Hata Kodu 45
2. Aygıt Sürücülerini Güncelleyin
Windows PC'nizdeki Code 19 hata örneklerini düzeltmenin bir sonraki adımı, sisteminizde yüklü olan aygıt sürücülerini güncellemektir. Devam etmek için şu hızlı adımları izleyin:
Çalıştır iletişim kutusunu açmak için Windows + R tuş bileşimine basın. Metin kutusuna “Devmgmt.msc” yazın ve Enter tuşuna basın.
Aygıt Yöneticisi penceresinde uzun bir kategori listesi göreceksiniz. Genişletilmiş seçenek kümesini görmek için her bir kategoriye dokunun. Aygıt sürücüsüne sağ tıklayın, “Sürücüyü Güncelle” seçeneğini seçin f içerik menüsünden.
Sihirbazda listelenen ekran talimatlarını izleyin ve aygıt sürücülerinin en son güncellemelerini web'den alın.
Cihaz sürücülerini manuel olarak güncellemek sıkıcı bir iştir! Kendinizi tüm zorluklardan kurtarmak için Akıllı Sürücü Bakımı yardımcı programını indirip yükleyebilirsiniz. Akıllı Sürücü Bakımı, bozuk/güncel olmayan aygıt sürücülerini bulmak için aygıtınızı otomatik olarak tarayan ve en son güncellemelerini getiren en iyi sürücü güncelleme araçlarından biridir. Bu kullanışlı sürücü güncelleme yazılımının yardımıyla, güncellenen tüm aygıt sürücülerini tek tıklamayla güncelleyebilirsiniz.
Ayrıca şunu da okuyun: Windows 10, 8, 7 PC için En İyi 7 Sürücü Güncelleme Yazılımı
3. Donanım Sorun Gidericisini Çalıştırın
Farkında olmayabilirsiniz, ancak Windows 10 bir dizi güvenlik özelliğiyle birlikte gelir ve Donanım Sorun Gidericisi de bunlardan biridir. Windows'ta Code 10 hatasını düzeltmek için
Görev Çubuğundaki Windows simgesine basın. Ayarlar'ı açmak için dişli şeklindeki simgeye dokunun.
“Güncelleme ve Güvenlik”i seçin.
Sol menü bölmesinden “Sorun Giderme” bölümüne geçin. .
Windows 10 size yaygın hataları ve kusurları düzeltmek için kullanabileceğiniz çeşitli Sorun Gidericiler sunar. Bu yazıda Kod 10 hatasını ele alırken “Donanım ve Cihazlar” kategorisine dokunun. Altında bulunan “Sorun Gidericiyi Çalıştır” düğmesine basın.
Windows cihazınızda Donanım Sorun Gidericisini çalıştırın. İş tamamlandıktan sonra tüm pencerelerden çıkın, cihazınızı yeniden başlatın ve hâlâ herhangi bir sorunla karşılaşıp karşılaşmadığınızı kontrol edin.
4. Sistem Geri Yükleme Özelliğini Kullanın
Yukarıda belirtilen sorun giderme yöntemleri işe yaramadıysa Sistem Geri Yükleme özelliğini kullanabilirsiniz. Sistem Geri Yükleme özelliğini kullanarak, son değişikliklerin tümünü geri almak için cihazınızı önceki bir kontrol noktasına geri alabilirsiniz. Yapmanız gerekenler şöyle.
Başlat menüsü arama kutusunu başlatın, “Geri Yükleme Noktası Oluştur” yazın ve Enter'a basın.
Sistem Geri Yükleme Özellikleri penceresinde “ Sistem Koruması” sekmesine gidin ve “Sistem Geri Yükleme” düğmesine dokunun.
Cihazınız tarafından oluşturulan herhangi bir kontrol noktasını seçin. Devam etmek için "İleri" düğmesine basın.
Geri Yükleme Noktasını onaylayın ve ardından "Son" düğmesine basın.
Ayrıca şunu da okuyun: Nasıl Kullanılır? Windows 10'da Sistem Geri Yükleme
Sonuç
Arkadaşlar, bu kısa kılavuzumuzu tamamlıyor Basit sorun giderme yoluyla Windows'ta Code 19 hatalarının nasıl çözüleceği. Code 19 hataları büyük ölçüde hatalı veya bozuk aygıt sürücüleri ve kayıt defteri girişleriyle ilişkilidir. Bu engeli aşmak için yukarıda belirtilen çözümlerden herhangi birini kullanabilirsiniz.
Hangi yöntemin sizin için en iyi sonucu verdiğini bize bildirin! Düşüncelerinizi yorum alanında paylaşmaktan çekinmeyin.
Okunma: 0