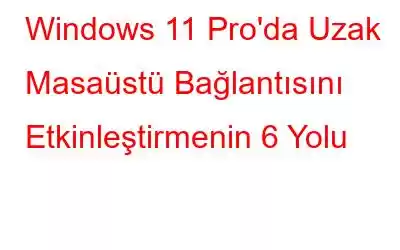Uzak Masaüstü, kullanıcıların bir ağ bağlantısı üzerinden başka bir bilgisayara uzaktan erişmesine ve onu kontrol etmesine olanak tanıyan güçlü bir teknolojidir. Özellikle profesyonel dünyada, bilgisayarları uzaktan izlemek ve onarmak için çok önemli bir araçtır.
Burada, Windows 11 Pro'da Uzak Masaüstü bağlantısını etkinleştirmenin 6 farklı yolunu inceleyeceğiz. Bu teknikler, kullanıcıların fiziksel olarak masaüstünün önünde bulunmalarına gerek kalmadan bilgisayar dosyalarını görüntülemesini, yönetmesini ve bunlara erişmesini kolaylaştırır.
Hatırlanması Gereken Nokta: Bir Uzak Masaüstü aracı (uzak masaüstü aracı) Bağlandığınız PC) Windows 11 Pro sürümünde çalışıyor olmalıdır, ancak bağladığınız istemci bilgisayar veya cihaz Windows'un herhangi bir sürümünü (Home veya Pro dahil) çalıştırıyor olabilir.
Bilgilerinizi kontrol etmek için sistemin Windows sürümüne göre Ayarlar'ı açın > Sistem'e dokunun > Hakkında > Windows Teknik Özellikleri
'ni tıklayın.Ayrıca Okuyun: Windows 11'de Çalışmayan Chrome Uzaktan Masaüstü Nasıl Düzeltilir
Windows PC'de Uzak Masaüstü Bağlantısı Nasıl Kurulur?
Uzak Masaüstü aracılığıyla bağlantıyı rahatça etkinleştirmek için aşağıdaki yolları deneyin.
Yöntem 1 = Windows'ta Uzak Masaüstü Bağlantısını Ayarlarla Etkinleştirin
Bilgisayarınızın bir bilgisayar gibi davranmasını sağlamak için ana bilgisayarda Windows 11'de Uzak Masaüstü'nün etkinleştirilmiş olması gerekir. Özellikle Microsoft'un en yeni masaüstü platformunun Enterprise ve Pro sürümleri bu özelliği etkinleştirmenize izin veren tek sürümdür. Aşağıdaki talimatları izleyin:
1. ADIM = Ayarlar'ı açın > aşağı kaydırın ve Uzak Masaüstü'ne dokunun> Etkinleştirmek için anahtarı Uzak Masaüstü'ne çevirin.
2. ADIM = Bu özelliği etkinleştirdiğinizden emin olun. Cihazların bağlanmak için Ağ Düzeyinde Kimlik Doğrulaması kullanmasını zorunlu kıl (Önerilen) seçeneğinin yanındaki kutu işaretlidir.
Onayla düğmesine basın. Bu adımları tamamladıktan sonra bilgisayarınızı bir Uzak Masaüstü uygulamasına bağlamaya hazırsınız.
Ayrıca Okuyun: Google Chrome İçin En İyi 5 Uzak Masaüstü Uzantısı
2. Yöntem: Windows Arama Aracı aracılığıyla Windows Uzak Masaüstü Bağlantısını Etkinleştirin
- Görev Çubuğundan Arama simgesine dokunun.
- 'uzak masaüstü bağlantısı' .
- Artık ' simgesini tıklayarak açabilirsiniz. Aç' veya 'Yönetici Olarak Çalıştır' seçeneğini seçin.
Ayrıca Okuyun: Masaüstünden Simgeler Nasıl Kaldırılır
3. Yöntem: Uzak Masaüstü Bağlantısını Masaüstü kısayolu aracılığıyla etkinleştirin
- Masaüstü ekranınızda herhangi bir yere sağ tıklayın ve Yeni > Kısayol'a tıklayın.
- Kısayol oluştur penceresine bu komutu yazın ve İleri'ye tıklayın:
%windir%\system32\mstsc.exe
- Şimdi kısayolun adı sorulduğunda Uzak Masaüstü Bağlantısı yazın ve Bitir'e tıklayın
Artık yeni masaüstü kısayolunu tıklayarak Uzak Masaüstü Bağlantısını açabilirsiniz.
Yöntem 4: Dosya Gezgini ile Uzak Masaüstü Bağlantısını Etkinleştirin
- Görev Çubuğu'ndan Dosya gezgini (Klasör simgesi) seçeneğini yazın.
- Bunu Dosya gezgini penceresinde açın: C:\ProgramData\Microsoft\Windows\Start Menu\Programs\Accessories.
- Bu klasörde Uzak Masaüstü Bağlantısı
- Sağ tıklayın. Uzak Masaüstü Bağlantısı'nı seçin ve ardından
'yi seçin - Kısayol tuşunun
önündeki boş alana dokunun
- Ctrl + Alt + D gibi bir anahtar atayın ve ardından kaydetmek için Uygula seçeneğine basın.
- Artık ne zaman Uzak Masaüstü'ne ihtiyacınız olursa Bağlantı için Ctrl + Alt + D tuşlarına basmanız yeterli.
- ÇALIŞTIR iletişim kutusunu açmak için Windows tuşuna R tuşuyla birlikte basın.
- cmd yazın ve Enter tuşuna basın.
- Şimdi aşağıdaki komutu girin komutunu girin ve Enter'a basın: mstsc
Ayrıca Okuyun: Windows 11'de Yavaş Dosya Gezgini Nasıl Düzeltilir
Yöntem 5: Klavye kısayolunu kullanarak Windows Uzak Masaüstü Bağlantısını Etkinleştirin
RDC'ye yönelik bir masaüstü kısayolunun bir kısayol tuşu olabilir. Daha sonra Uzak Masaüstü Bağlantısını başlatmak için bir klavye kısayoluna sahip olacaksınız. Bunu, Yöntem 2'de belirtildiği gibi Uzak Masaüstü Bağlantısı için bir masaüstü kısayolu oluşturarak gerçekleştirmelisiniz. Aşağıdaki talimatları izleyin:
Yöntem 6: Uzak Masaüstü Bağlantısını Açmak ve Etkinleştirmek için Komut İstemini Kullanın
PowerShell ve Komut İstemi komut satırı araçları Uzak Masaüstü Bağlantısı açmanıza olanak tanır. Burada onu Komut istemi aracılığıyla nasıl açacağımızı göreceğiz.
Ayrıca Okuyun: Windows 11'de Çalışmayan Komut İstemi Nasıl Düzeltilir/ 10
Bunu Bitirmek İçin
Bunlar Windows 11 pro'da Uzak Masaüstü Bağlantısını etkinleştirmenin 6 yoluydu. Bu makalede verilen talimatları izleyerek Uzak Masaüstü bağlantısını başarıyla etkinleştirebilir ve Windows 11 Pro cihazınıza başka bir yerden uzaktan erişebilirsiniz.
Ve Windows, Android ile ilgili daha fazla sorun giderme kılavuzu ve ipucu ve püf noktası için , iOS ve macOS, bizi Facebook, Instagram ve YouTube'da takip edin
Sonraki Okuma: Windows 10'da Uzak Masaüstü Bilgisayarı Bulamıyor Nasıl Düzeltilir
Okunma: 0