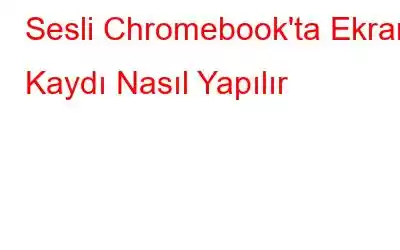Ekrandaki etkinliklerinizi Chromebook'a kaydetmek istiyor musunuz? Ancak ekran kaydının yanı sıra sesi de kaydetmek için kullanışlı bir araç bulamıyor musunuz? Google, sanal öğrenmeye ve diğer görevlere yardımcı olmak için Chrome OS 89'a bir ekran kayıt aracı entegre etti. Ayrıca çevrimiçi dersler alabilir, eğitimler oluşturabilir, oyunlar kaydedebilir ve daha fazlasını yapabilirsiniz.
Dahili ekran kayıt aracını nasıl kullanacağınızı bilmiyorsanız, bu blogdaki basit adımlarla size rehberlik etmemize izin verin. Chromebook'ta ekranı sesli olarak kaydetmek için basit komutları nasıl kullanacağınızı öğrenin.
Chromebook'ta Sesli Yerleşik Yöntemi Kullanarak Ekran Kaydı Nasıl Yapılır?
1. Adım. Oku tıklayın Sistem tepsisinin sağ üst köşesinde.
2. Adım. Chromebook'unuz tablet modundaysa “Ekran Yakalama” düğmesini tıklayın. Veya Chrome OS Ekran Alıntısı aracını başlatmak için Control + Shift + Genel Bakış modu tuşlarını aynı anda basılı tutun.
Artık Ekran Yakalama araç çubuğunu göreceksiniz. Burada iki simge göreceksiniz – video ve kamera. Video simgesine tıklamak ekranın kaydedilmesine yardımcı olurken, kamera simgesi yalnızca ekran görüntülerinin alınmasına izin verir.
3. Adım. Video simgesini seçtikten sonra farklı ekran kayıt modları arasından seçim yapın:- Tam Ekran, Kısmi Ekran veya Belirli Bir Pencere.
4. Adım. Tam ekran kaydetmek için noktalı simgeyi seçin, ekranda herhangi bir yeri tıklayın ve Kaydet'i tıklayın. Seçilen bir bölümü kaydederken + simgeli noktalı simgeye tıklayın > alanı seçin ve Kaydet düğmesine tıklayın. Benzer şekilde, bölünmüş ekran modunda iki uygulama kullanıyorsanız, bir uygulamanın içeriğini diğerini kapatmadan kaydetmek için Windows seçeneğini kullanabilirsiniz.
Not: Kayıt sırasında seçilen alanı taşıyamazsınız. . Ekranın başka bir alanını kaydetmek için mevcut kaydı iptal etmeniz ve yeni alanı seçmeniz gerekecektir.
Adım 5. Daha sonra, daha fazla değişiklik yapmak için dişli çark simgesini tıklayın ve ekran kaydı sırasında ses kaydedilip kaydedilmeyeceğine karar verin. Dahili ekran kaydedicinin varsayılan olarak ses kaydetmediğini unutmayın. Ses kaydetmek için Chromebook'unuzun mikrofonunu manuel olarak etkinleştirmeniz gerekir. Bunu yapmak için ekran alıntısı aracındaki dişli simgesini tıklayın ve Kayıt mikrofonunu açın. Buna ek olarak, ses olmadan kayıt yapmak için yukarıdaki adımları tersten uygulayın.
Not: Mikrofon etkinken kayıt ekranı, Chromebook'unuzda oynatılan medyadan ses kaydeder. Ayrıca mikrofon arka plan seslerini kaydedecektir. bu yüzden Yerleşik bir ekran alıntısı aracı kullanarak sesli bir ekranı kaydederken, arka planda gürültü olmadığından emin olun. Sorunu çözmek için gürültü önleyici bir mikrofon da kullanabilirsiniz.
6. Adım. Artık ekranı Chromebook'a kaydetmeye hazırsınız.
7. Adım. Kayıt başlamadan önce ekranda üç saniyelik bir geri sayım görünecektir.
8. Adım. Kayıt işlemi bittiğinde, görev çubuğundaki kırmızı durdur düğmesine tıklayın.
9. Adım. Kayıt kaydedildiğinde, “Ekran kaydı alındı” diyen bir mesaj. Kaydedilen videoyu kontrol etmek için üzerine tıklayın.
10. Adım. Kaydedilen video otomatik olarak “İndirilenler” klasörüne kaydedilir. Buradan izlenecek, Google Drive'a kaydedilecek, paylaşılacak veya silinecek videoyu seçebilirsiniz.
Chrome OS 89'da yerleşik ekran kayıt aracını kullanmanın yolu budur; ekran etkinliklerini kaydedebilirsiniz. Ancak bir sorun var; videolar WEBM dosyaları olarak kaydedilir. Bu, herhangi bir oynatıcıda çalıştırmak için bunları MP4'e dönüştürmeniz gerektiği anlamına gelir.
Ayrıca, korumalı içeriğin kaydedilmesine de izin vermez. Bunu yapmayı denediğinizi varsayalım, bildirim panelinde “İçerik yakalanamıyor” hata mesajıyla karşılaşacaksınız.
Bu, kullanıcıların oyunlarını, favori programlarını, film, TV programı vb.
Yerleşik ekran kaydediciyi kullanarak ekranı Chromebook'a bu şekilde kaydedebilirsiniz. Ancak dosya WEBM'e kaydedildiğinden, yerleşik programı kullanarak her kayıt yaptığınızda bir dönüştürücüye ihtiyacınız olacaktır.
BONUS İPUCU – WINDOWS İÇİN EN İYİ EKRAN KAYIT ARACI
Chromebook'ların dışında çoğu kişi hâlâ bilgisayar kullanıyor. Bununla birlikte, ekranı bir Windows PC'ye kaydetmek istiyorsanız TweakShot Ekran Kaydediciyi deneyin. Bu profesyonel ekran kayıt aracı, .FLV, .MP4 ve .AVI formatlarında kayıt yapılmasına olanak tanır. Ayrıca kaydın kalitesine karar vermenize ve kayıt devam ederken ekran görüntüleri almanıza olanak tanır.
TweakShot Ekran Kaydediciyi kullanmak için şu adımları izleyin:
Nasıl yapılır? TweakShot Ekran Kaydediciyi Kullanarak PC'de Sesli Ekran Kaydı mı?
Sorumluluk reddi: Herhangi bir hizmetten Video Akışı kaydetmek ve/veya paylaşmak, sözleşmenizin şartlarını ihlal edebilir. Bu hizmeti kullanmadan önce lütfen Kullanım Koşulları'na bakın.
Akış içeriğini, sunumları, web seminerlerini ve daha fazlasını kaydetmek için bu adımları izleyin.
1. Aşağıdaki düğmeyi tıklayarak TweakShot Ekran Kaydediciyi edinin.
2. Windows ekran kaydediciyi çalıştırın.
3. Kaydetmek istediğiniz videoyu oynatın.
4. Daha sonra, farklı ekran kayıt seçenekleri arasından seçim yapın ve Kayıt düğmesine basmadan önce, kullanmak istediğiniz Mikrofonu seçmek için mikrofon simgesine tıklayın. Gelişmiş ayarlara erişmek için dişli simgesini tıklayın.
Varsayılan olarak, sistem sesiyle birlikte tam ekranı kaydeder.
- Tam Ekran - tam ekran kaydı< br />
- Bölge Seç – kısmi/veya seçili alan ekran kaydı
- Pencere Seç– kullanırken bölünmüş ekran yalnızca bir (seçili) pencereyi kaydeder
- Web kamerası – web kamerasını kullanırken ekran kaydı
5. İşiniz bittiğinde, formatı ve video kalitesini seçmek için Ayarlar> Kayıt'a gidin.
Ardından kırmızı Kayıt düğmesini tıklayın. Artık sistem tepsisinde durdurma ve duraklatma içeren bir zamanlayıcı göreceksiniz. Kaydı durdurmak için, kaydedilen ekranı sesli olarak Chromebook'unuza kaydetmek üzere Kırmızı durdur düğmesini tıklayın.
İşte bu kadar. Bu basit adımları kullanarak PC'deki bir ekranı sesli olarak kaydedebilirsiniz.
Not: Telif hakkıyla korunan içeriğin (Netflix'te veya başka bir yerde) izinsiz kaydedilmesini önermiyoruz. Herhangi bir içeriği kaydetmeden önce, bunu yapmanıza izin verildiğinden emin olun.
Özet –
Elbette, işleri kolaylaştırmak için Google, yerleşik bir ekran kayıt aracı ekledi. işler kolay ama kişiselleştirme seçenekleri sunmayı unutuyorlar. Bu da alternatif çözümler aramayı zorunlu hale getiriyor. Diğer kullanıcılar gibi siz de ses kaydetmeyi etkinleştirmeyi ve WEBM dosya formatını dönüştürmeyi sevmiyorsanız Chromebook için ekran kaydediciler kullanmanızı öneririz.
Buna ek olarak Windows kullanıcısıysanız kullanabilirsiniz. Ekranı kaydetmek ve yakalamak için TweakShot Ekran Kaydedici. Bu mükemmel ve güçlü ekran kayıt aracı, sesi otomatik olarak kaydeder ve hatta format kalitesinin seçilmesine, filigranların özelleştirilmesine ve daha fazlasına olanak tanır.
Araç denemeye değer. Geri bildiriminizi yorum bölümünde paylaşın.
Sıkça Sorulan SorularS1. Ekranınızı Chromebook'a nasıl kaydedersiniz?
Ekranınızı Chromebook'unuza kaydetmek için bu basit adımları izleyin –
S2. Chromebook'ta videoları ekran kaydına alabilir misiniz?
Evet, Chromebook'unuzda oynatılan videoları yerleşik komutları kullanarak kolayca ekran kaydına kaydedebilirsiniz.
S3. Chromebook'larda hangi ekran kaydediciler çalışır?
Nimbus, Screencastify, Loom, Chromebook'larda başarıyla çalışan ekran kayıt uzantılarından birkaçıdır.
4. Çeyrek. Google Chrome sayfamı nasıl kaydederim?
Bu adımlar, ekran kayıt uzantılarını kullanarak Chrome web sayfanızı kaydetmenize yardımcı olacaktır –
Okunma: 0