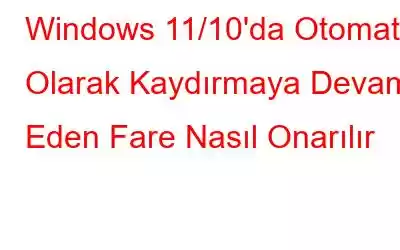Farenin otomatik olarak kaydırılması, Windows kullanıcılarını uzun süredir rahatsız eden bir sorundur. Kullanıcılar Windows 11'e yükselttikten sonra bu sorunla karşılaşmaya başladı. Burada ister harici ister dokunmatik yüzey olsun, bir fare kontrolden çıkıyor ve sizin müdahaleniz olmadan kaydırmaya başlıyor.
Çözülecek Bazı Ön Düzeltmeler Otomatik Olarak Kaydırılan Fare
- Fare tekerleğinde kir olup olmadığını kontrol edin.
- Fare kablosunun hasarlı olup olmadığını kontrol edin.
- Kablosuz fare kullanıyorsanız, pillerinizi değiştireli uzun zaman olduysa değiştirin.
- Hatayı tespit etmek için başka bir fare kullanın veya mevcut farenizi başka bir bilgisayarda kullanın
Sadece bu yöntemleri değil, aynı zamanda bu yöntemleri de deneyebilirsiniz. otomatik olarak kayan bir farenin yanı sıra diğer fare sorunlarını da düzeltmek için.
Otomatik Kaydıran Fare Nasıl Düzeltilir?
1. Kablolu USB Fareyi Çıkarın ve Yeniden Takın
Otomatik olarak kayan bir fareyi düzeltmek için herhangi bir gelişmiş önlemi denemeden önce, farenizi çıkarın ve yeniden takın, ancak bunu başka bir USB bağlantı noktasında yapmayı deneyin. Çoğu durumda bu, kullanıcıların sorunu çözmesine yardımcı oldu.
Ya Bluetooth Fare Olursa?
2. Bilgisayarınızı Yeniden Başlatın
Bazen bir sorunu çözmek için ihtiyacınız olan tek şey bilgisayarınızı yeniden başlatmaktır. Gelişmiş önlemlere geçmeden önce bilgisayarınızı yeniden başlatmayı denemenizi ve sorunu çözüp çözemediğinizi kontrol etmenizi öneririz.
3. Fare Ayarlarında İnce Ayar Yapın
Fareniz kendi kendine aşağıya doğru ilerlemeye devam ediyorsa ayarlarında birkaç basit değişiklik yapmayı deneyebilirsiniz. Burada hem Windows 11 hem de Windows 10 kullanıcıları için adımları listeledik –
Windows 11'de-
1. Windows arama çubuğuna Fare ayarları
2 yazın. Sağ taraftan Aç'a tıklayın.
3. Fareyi üzerlerine getirdiğinizde Etkin olmayan pencereleri kaydır yazan anahtarı kapatın
Fare kaydırma sorununun yanı sıra, bazı kullanıcılar farenin sürekli tıklama sorunuyla da karşı karşıyadır; işte bunu yapmanın bazı yolları bunu düzelt.
Windows 10'da
1. Windows + I tuş bileşimine basın.
2. Cihazlar'a tıklayın ve Fare'ye gidin
3. işte burada Fareyle üzerlerine geldiğimde etkin olmayan pencereleri kaydır.
4. Dokunmatik Yüzeyinizin Etkin Olup Olmadığını Kontrol Edin
Birçok Windows kullanıcısı, dizüstü bilgisayarda bir dokunmatik yüzeye sahip olduktan sonra bile harici bir fare kullanmayı tercih ediyor, bunun nedeni harici farenin sağlam olması olabilir. Bu konuda ne düşünüyorsunuz? Bu durumda, yanlışlıkla parmaklarınızı veya elinizi dokunmatik yüzeye koyabilir ve istemeseniz bile farenin neden otomatik olarak hareket ettiğini veya kaydırdığını merak edebilirsiniz. Aşağıda belirtilen adımları izleyerek dokunmatik yüzeyli fareyi devre dışı bırakabilirsiniz –
1. Windows arama çubuğuna Dokunmatik Yüzey yazın ve Dokunmatik Yüzey ayarlarını aç seçeneğini tıklayın.
2. Sağ taraftan Dokunmatik Yüzey anahtarını kapalı konuma getirin
Yukarıda tartıştığımızın aksine, çoğumuz iki parmakla kaydırma gibi özellikler yerine dokunmatik yüzeyi tercih ediyoruz. Bu işe yaramazsa olası düzeltmeler için bu gönderiye göz atın.
5. Fare Sürücülerini Güncelleyin
Farenizin kendi kendine kaydırmaya devam etmesinin birçok nedeni olabilir; bilgisayarınızda farenin otomatik olarak kaydırılmasına neden olan bazı genel sorunlar olabilir. İkincisi, fare sürücülerinde de sorunlar olabilir. Her iki durumda da Advanced System Optimizer gibi bir araç kullanabilirsiniz.
Advanced System Optimizer nedir
Adından da anlaşılacağı gibi Advanced System Optimizer, bilgisayarınızı üstün performans için optimize etmenize yardımcı olabilecek bir yazılımdır. Ayrıca bilgisayarınızdaki istenmeyen çöplerin temizlenmesine de yardımcı olur. Gelişmiş Sistem iyileştirici, bir bilgisayar iyileştiricisi ve çöp temizleyicisi olmasının yanı sıra, bir yedekleme aracı, sürücü güncelleyici ve daha birçok işlevi de yerine getirir. Tüm bu özelliklere bir göz atmak için incelememize göz atabilirsiniz.
Gelişmiş Sistem Optimize Edici'yi kullanarak yaygın sorunları nasıl düzeltebileceğinize ve sürücüleri nasıl güncelleyebileceğinize hızlıca bir göz atalım.
1. Advanced System Optimizer'ı indirin, yükleyin ve çalıştırın.
2. Soldaki bölmeden Smart PC Care'e tıklayın.
3. Sağ taraftan Taramayı Başlat'a tıklayın. Sorunları düzeltmek için ekrandaki talimatları izleyin.
Gelişmiş Sistem Doktoru Kullanılarak Sürücüler Nasıl Güncellenir?
1. Sol taraftan Düzenli Bakım seçeneğine tıklayın.
2. Sağ taraftan Sürücü Güncelleyici'ye tıklayın.
3. Taramayı Şimdi Başlat'a tıklayın.
4. Fare sürücünüzü güncellemek için sürücüyü bulun ve onay kutusuna tıklayın. xt dosyasını ona kopyalayın ve ardından arayüzün sağ alt kısmındaki Seçilen Sürücüleri Güncelle seçeneğine tıklayın.
Şimdi sorunu çözüp çözemediğinizi kontrol edin.
6. Son Güncellemeleri Kaldır
Eldeki sorun yakın zamanda yapılan bir güncellemeden sonra ortaya çıkmış olabilir. Böyle bir durumda, söz konusu güncellemeyi kaldırırsınız ve ardından sorunu çözüp çözemediğinizi kontrol edersiniz –
Windows 11
1. Denetim Masasını açın.
2. Sol taraftan Yüklü güncellemeler'e tıklayın.
3. Yakın zamanda yüklenen güncellemeye karşı Kaldır'a tıklayın.
Windows 10
1. Ayarlar'ı açın
2. Güncelleme ve Güvenlik'i tıklayın
3. Windows Update'e tıklayın
4. Sağ taraftan Güncelleme geçmişini görüntüle
5'i tıklayın. Güncelleştirmeleri kaldır'a tıklayın.
6. Son yüklenen güncellemeye sağ tıklayın ve Kaldır'a tıklayın.
SonlandırılıyorFarenizin kontrolünüz altında olduğunu ve kendi kendine kaydırma yapmadığını umuyoruz. Sorunu çözebildiyseniz aşağıdaki yorumlar bölümünde yukarıdaki yöntemlerden hangisinin size yardımcı olduğunu bize bildirin. Bu tür sorun giderme ipuçları ve teknolojiyle ilgili diğer sorunlar için WeTheGeek'i okumaya devam edin. Bizi Facebook, YouTube, Pinterest, Flipboard, Twitter ve Instagram'da da bulabilirsiniz.
Sıkça Sorulan Sorular –Q1. Farem neden kendi kendine aşağı kaydırmaya devam ediyor?
Farenizin kendi kendine kaydırma yapmasının birden fazla nedeni olabilir. Kaydırma tekerleğine kir sıkışması, pillerin tükenmesi, en son güncelleme vb. farenizin otomatik olarak kaydırmaya başlamasının yaygın nedenlerinden bazılarıdır.
S2. Windows 10'da otomatik kaydırmayı nasıl düzeltirim?
Windows 10'da otomatik kaydırmayı düzeltmek için fareyi yeniden takmak, ayarları değiştirmek, dokunmatik yüzeyi devre dışı bırakmak (devre dışı değilse) gibi yolları deneyebilirsiniz.
Okunma: 0