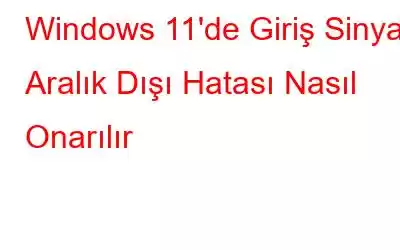Windows PC'nizi harici bir ekrana bağlarken "Giriş Sinyali Aralık Dışında" hatasıyla mı karşılaştınız? Bu hata genellikle yüksek yenileme hızına sahip bir monitörü düşük grafikli bir görüntüleme cihazına bağladığınızda uyumluluk sorunları nedeniyle ortaya çıkar. Üst düzey ekran çözünürlüğüne yönelik düşük destek, Windows'ta bu hatayı tetikler.
Yani temel olarak ekranın yenileme hızı, bir ekranın gösterdiği görüntüyü saniyede kaç kez güncellediğidir. Genellikle hertz (Hz) cinsinden ölçülür; daha yüksek sayılar daha hızlı yenileme hızını gösterir. Daha yüksek bir yenileme hızı, daha düzgün bir görüntü ve daha az hareket bulanıklığı sağlayabilir. Ancak cihazınızın ekran çözünürlüğü harici ekranla eşleşmiyorsa oynatma sırasında hatayla karşılaşabilirsiniz.
Windows PC'nizin ekran çözünürlüğünü değiştirerek bu sorunu hızla çözebilirsiniz. Ekran yenileme hızını standart 60 Hz'ye düşürmek hatayı düzeltmenize yardımcı olabilir. Bu yazıda, Windows 11'de "Giriş sinyali aralık dışı" hatasını düzeltmek için kullanabileceğiniz çeşitli çözümleri listeledik.
Windows 11'de Giriş Sinyali Aralık Dışı Hatasını Düzeltmenin 4 Yolu
Hadi başlayalım.
Ayrıca okuyun: Windows 10'da İkinci Monitörün Algılanmaması Nasıl Düzeltilir
1. Çözüm: Cihazları Yeniden Başlatın
Karmaşık sorun giderme işlemine başlamadan önce, öncelikle cihazınızı yeniden başlatmayı deneyin. Bağlantı sorunlarını sıfırlamak için Windows PC'nin yanı sıra harici monitör. Cihazları yeniden başlatmak, geçici hataları ve aksaklıkları çözmenize yardımcı olacaktır.
2. Çözüm: Ekran Çözünürlüğü Ayarlarını Değiştirin
İşte "Giriş sinyali aralık dışında" hatasını düzeltmenin en etkili yollarından biri. Ekran çözünürlüğü ayarlarını standart bir formata ayarlamak hatadan kurtulmanıza yardımcı olabilir.
Ayarlar uygulamasını başlatın ve sol menü bölmesinden “Sistem” sekmesine geçin. “Ekran”a dokunun.
Ölçek ve Düzen bölümünün altında, “Ekran Çözünürlüğü” açılır menüsüne dokunun ve “Önerilen” çözünürlüğü seçin.
Ekran çözünürlüğünü değiştirdikten sonra harici monitörü yeniden bağlayın ve sorunun çözülüp çözülmediğini kontrol edin.
Ayrıca okuyun: Dell Monitör Sürücüsü Nasıl İndirilir ve Güncellenir
3. Çözüm: Yenileme Hızını Düşürün
Yüksek yenileme hızına sahip bir görüntüleme cihazında akış sağlamak, daha akıcı izleme deneyimi. Dolayısıyla, yüksek yenileme hızına sahip bir cihazda kesintisiz bir izleme deneyimi, oyun akışı veya medya içeriği deneyimi yaşamak istiyorsanız saniyede daha fazla kare yükleyecektir. Ancak "Giriş sinyali aralık dışında" sorunuyla karşılaşırsanız cihazınızın yenileme hızını düşürmek hatayı çözmenize yardımcı olabilir.
Windows PC'nizin yenileme hızını değiştirmek için şu hızlı adımları izleyin:
Görev Çubuğundaki Windows simgesine dokunun ve “Ayarlar”ı seçin. Sol menü bölmesinden “Sistem” sekmesine geçin. “Ekran”a dokunun.
Aşağı kaydırıp “Gelişmiş Ekran”a dokunun.
“Ayarlarını görüntülemek veya değiştirmek için bir ekran seçin”e dokunun ” seçeneğini seçin ve harici monitörü seçin.
“Ekran Bilgileri” bölümünün altında, “Ekran1 için Ekran Bağdaştırıcısı Özellikleri” seçeneğine dokunun.
Artık ekranda Özellikler penceresi görünecektir. . “Monitör” sekmesine geçin. Açılır menüden “60 Hertz”i seçin.
Değişiklikleri kaydetmek için Tamam ve Uygula düğmelerine basın.
Alternatif olarak, Ayarlar bölümünde yer alan “Yenileme hızı seçin” seçeneğine de dokunabilirsiniz. “60 Hz”i seçmek için açılır menüyü kullanın.
Windows PC monitörünüzün yenileme hızını değiştirdikten sonra harici ekranı yeniden bağlayın ve sorunun devam edip etmediğini kontrol edin.
4. Çözüm: Grafik Sürücüsünü Güncelleyin
Güncel olmayan bir grafik kartı, video oynatmanızı kesintiye uğratırken hataları da tetikleyebilir. Bu nedenle cihazınızın en güncel sürücülerle kurulu olduğundan emin olun.
Çalıştır iletişim kutusunu açmak için Windows + R tuş birleşimine basın. Metin kutusuna “Devmgmt.msc” yazın ve Enter tuşuna basın.
Aygıt Yöneticisi penceresinde “Ekran Bağdaştırıcıları”nı seçin. Grafik sürücüsüne sağ tıklayın ve içerik menüsünden “Sürücüyü Güncelle” seçeneğini seçin. Ekran sürücüsünü güncellemek için ekrandaki talimatları izleyin.
Cihazınızı yeniden başlatın ve sorunun çözülüp çözülmediğini kontrol edin.
Ayrıca okuyun: DisplayPort Windows 11'de Çalışmıyor mu? İşte Düzeltme!
Sonuç
Burada Windows 11'de “Giriş sinyali aralık dışında” hatasını düzeltmenin birkaç basit yöntemi vardı. Sorunu çözmek için, çözünürlüğü veya yenileme hızını monitörünüz tarafından desteklenen bir ayara ayarlayın. Sorunun devam edip etmediğini görmek için monitörün sürücüsünü güncellemeyi veya monitörü farklı bir bilgisayara bağlamayı da deneyebilirsiniz.
Bu gönderi faydalı oldu mu? Düşüncelerinizi yorum kısmında paylaşmaktan çekinmeyin.
Okunma: 0