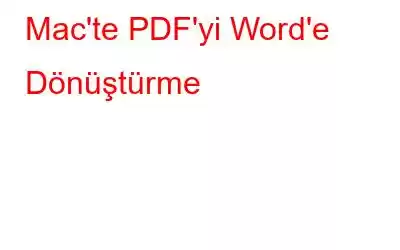Pdf dosyalarını Mac'te Word formatına dönüştürmek sandığınız kadar zor değil. PDF belgeleri, dosyaya hangi cihazdan erişirseniz erişin içeriği aynı düzende görüntülediğinden grafiksel kimlikleriyle bilinir. Ancak konu düzenlemeye geldiğinde, birkaç hızlı değişiklik yapmak veya belgeyi düzenlemek için genellikle Microsoft Word'ü tercih ediyoruz.
Bir PDF belgesini düzenlemenin en iyi yaklaşımı, onu Word formatına dönüştürmektir, gerekli değişiklikleri yapın ve ardından dosyayı PDF formatında kaydedin.
PDF'yi Mac'te Word'e nasıl dönüştüreceğinizi merak mı ediyorsunuz? Bu yazıda, PDF dosyalarını macOS'ta Word formatına dönüştürme konusunda adım adım bir kılavuz ele aldık.
Ayrıca şunu da okuyun: Mac'te PDF'yi JPG'ye Dönüştürme
Haydi başlayalım ve sadece birkaç tıklamayla PDF'yi Word'e nasıl değiştireceğinizi öğrenelim.
Mac'te PDF'yi Word'e Nasıl Dönüştürürüz?
PDF dosyalarını dönüştürmenin çeşitli yolları vardır macOS'ta Word'e. Mac'in Önizleme'sini, Google Dokümanlar'ı, Automator'ı kullanarak veya üçüncü taraf bir dönüştürme aracını deneyerek işi halledebilirsiniz. Bu günlerin her birini ayrıntılı bir şekilde tartışalım.
#1 Mac'in Önizlemesini Kullanma
Mac'in Önizleme özelliği, minimum zaman ve çaba gerektirdiğinden belge biçimini dönüştürmede şaşırtıcı derecede iyi çalışır. İşte yapmanız gerekenler.
PDF dosyanızın Mac'te depolandığı konuma göz atın. PDF dosyasına sağ tıklayın, Birlikte Aç> Önizleme'yi seçin.
Şimdi, düzenlemeniz gereken metni seçin ve ardından belgenin içeriğini kopyalamak için Command + C tuş birleşimine basın. .
Metin başarıyla kopyalandıktan sonra Mac'inizde Microsoft Word'ü açın ve ardından kopyalanan içeriği komut + V tuşlarına basarak Word'e yapıştırın.
Gerekli değişiklikleri yapın, kaydedin DOC biçimindeki dosya.
Kolay, değil mi?
Ayrıca okuyun: Önizleme Uygulamasını Kullanarak Mac'te Fotoğraflar Nasıl Düzenlenir?
#2 Google Dokümanlar'ı Kullanma
MS Word Mac'inizde yüklü değilse endişelenmeyin! PDF'yi Mac'te Word'e dönüştürmek için Google Dokümanlar'ı da kullanabilirsiniz. Şu hızlı adımları izleyin:
Mac'te veya tercih ettiğiniz başka bir web tarayıcısında Safari'yi başlatın. Google Drive'ı açın ve Google hesabınıza giriş yapın.
Ayarlar'ı açmak için dişli şeklindeki simgeye basın.
Google Drive'ın Ayarlarında Genel sekmesine geçin ve ardından “Yükleme dosyalarını Google Dokümanlar düzenleyici biçimine dönüştürün”.
PDF dosyasını Google Drive'a yüklemek için “+” simgesine dokunun.
Dosyaya iki kez dokunun. açmak için. Dosya otomatik olarak Google Dokümanlar'da açılacaktır.
Dosya simgesine dokunun ve PDF'yi Mac'te Word'e dönüştürmek için “Microsoft Word Olarak Kaydet” seçeneğini seçin.
#3 Automator'ı Kullanma
Automator, PDF dosyasını Word biçimine dönüştürmenize kolayca yardımcı olabilecek Mac'in yerleşik araçlarından biridir. Belgeleri düz veya RTF'ye (Zengin Metin Formatı) dönüştürmek için yalnızca Word değil Automator da kullanılabilir. Yapmanız gerekenler şöyle.
Mac'in Uygulama klasörüne gidin, Automator'ı açın.
“İş Akışı” seçeneğini seçin. İş Akışı penceresinde, PDF dosyasını Automator'a sürükleyip bırakın.
Sol menü bölmesinden Kitaplık> PDF'ler> PDF metnini çıkar'a gidin. Bu eylemi Automator penceresinin ana ekranına da sürükleyebilirsiniz.
Düzenleme değişikliklerini PDF dosyasındaki gibi tutmak istiyorsanız Zengin Metin seçeneğini seçin.
Yeni dosyayı kaydetmeniz gereken konumu seçin.
PDF'yi Mac'te Word'e dönüştürmek için Automator penceresinin sağ üst köşesine yerleştirilen Çalıştır düğmesine dokunun.
To Word dosyasına erişin, daha önce Automator'da bahsettiğiniz klasör konumuna gidin.
Ayrıca şunu da okuyun: Automator'ı macOS'ta Kullanma
#4 Üçüncü Taraf Araçlarını Kullanma
Yukarıda belirtilen geçici çözümleri kullanmak ve macOS ayarlarına girmek istemiyorsanız, PDF'yi Mac'te Word'e dönüştürmek için üçüncü taraf araçları da kullanabilirsiniz.
Çok sayıda çevrimiçi dönüştürme Web'de işinizi yapmanıza yardımcı olabilecek araçlar mevcuttur. Ancak hangi çevrimiçi aracı seçmeniz gerektiği konusunda kafanız karıştıysa PDF dosyasını herhangi bir formata dönüştürmek için Adobe Acrobat'ı kullanabilirsiniz.
Mac'inizin Performansı Yavaş mı? Sistemimi Temizle'yi İndirin!
Mac'inizin performansı son zamanlarda giderek düştüyse, performansını ve hızını şunu kullanarak optimize etmelisiniz: Sistemimi Temizle gibi özel bir araç. Mac uygulaması, Mac'inizin güvenliğini sağlam tutmak için Önemsiz Dosyalar, Önbellekler, Günlükler, Gözatma Geçmişi ve diğer gizlilik izleri gibi istenmeyen artıkları tespit etme ve kaldırma yeteneğine sahiptir. Uygulama ayrıca yalnızca birkaç tıklamayla Mac hızını ve genel performansını artırmak için etkili modüller sağlar. Sistemimi Temizle ile Disk Analizörü modülüyle depolama görselleştirmesini elde edebileceksiniz. Ayrıca, Mac'inizdeki depolama alanı yığınlarını kurtarmanıza ve daha önce dosyalarla dolu olan diğer değerli verileri kaydetmenize de yardımcı olur.
Ayrıca okuyun: Farklı Dosya Formatlarını PDF'ye Dönüştürme
Sonuç
Burada PDF'yi Mac'te Word'e dönüştürmenin birkaç yöntemi vardı. PDF belgelerini Word biçimine dönüştürmek için yukarıda belirtilen yollardan herhangi birini kullanabilirsiniz.
Ayrıca, başka bir formattaki belgeleri kaplamak için tercihen hangi yöntemi kullandığınızı da bize bildirin. Düşüncelerinizi yorum alanında paylaşmaktan çekinmeyin!
Okunma: 0