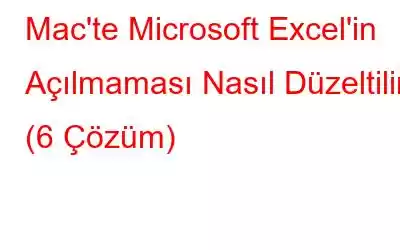Microsoft tarafından geliştirilen Excel, Windows, macOS ve iOS platformlarında kullanılabilen popüler bir e-tablodur. Verileri organize etmek söz konusu olduğunda akla ilk gelen uygulama MS Excel'dir. Değil mi? Verileri satırlar ve sütunlar halinde düzgün bir şekilde depolayan etkileşimli bir elektronik tablo arayüzü sunar. Bununla birlikte MS Excel, verileriniz üzerinde matematiksel işlevler gerçekleştirmek için kullanabileceğiniz olağanüstü bilgi işlem yetenekleri, grafik araçları, pivot tablolar ve daha fazlasını da içerir.
Microsoft Excel, MS Office Suite'in bir parçasıdır ancak ayrıca bağımsız bir uygulama olarak herhangi bir cihaza indirilebilir. Dolayısıyla e-tablolar üzerinde çalışmak istiyorsanız Office Paketinin tamamını yüklemek yerine Microsoft Excel uygulamasını yükleyebilirsiniz.
Resim kaynağı: Malavida
MacOS'ta Excel uygulamasına erişimde sorun mu yaşıyorsunuz? Excel Mac'te açılmıyor mu? Microsoft Excel uygulaması Mac'inizde açılmayı reddederse bu sorunu çözmek için deneyebileceğiniz bazı geçici çözümleri burada bulabilirsiniz. Excel uygulamasını Mac'te kısa sürede tekrar çalışır duruma getirmek için aşağıda listelenen çözümleri kullanabilirsiniz.
Haydi başlayalım.
Mac'te Açılmayan Microsoft Excel Nasıl Düzeltilir
1. Çözüm: Uygulamadan Çıkmaya Zorla
Bir uygulama yanıt vermediğinde veya beklenmedik bir şekilde çöktüğünde, denenecek ilk şey zorla kapatmadır. Yapmanız gerekenler şöyle.
Üst menü çubuğunda yer alan Apple simgesine dokunun ve “Çıkmaya Zorla”yı seçin. Artık Zorla Çık penceresinde etkin uygulamaların bir listesini göreceksiniz.
“Microsoft Excel”i seçin ve ardından “Çıkmaya Zorla” düğmesine dokunun.
Excel uygulamasını yeniden başlatın ve sorunun çözülüp çözülmediğini kontrol edin.
2. Çözüm: Excel Uygulamasını Güncelleyin
Uyumluluk sorunları, uygulamanın yüklenememesinin diğer bir yaygın nedeni de olabilir. cihazınız. Excel uygulamasının eski bir sürümünü kullanıyorsanız uygulamaya erişirken çeşitli hatalarla veya aksaklıklarla karşılaşabilirsiniz. Mac'te MS Excel uygulamasının en son sürümünü güncellemek için şu adımları izleyin:
Mac'inizin dock'una yerleştirilen App Store simgesini arayın. App Store'u başlatmak için üzerine dokunun.
Soldaki menü bölmesinden “Güncellemeler” bölümüne geçin.
Mevcut uygulama güncellemelerini kontrol edin. Bu sayfayı yenilemek için Command + R tuş birleşimine de basabilirsiniz. Herhangi bir güncelleme varsa Mac'inize Excel'in en son sürümünü yükleyin. Uygulamayı başlatın ve hâlâ herhangi bir sorunla karşılaşıp karşılaşmadığınızı kontrol edin .
Ayrıca okuyun: Excel Dosya Açılırken Takılıyor %0 Düzeltme
3. Çözüm: Tercih Dosyalarını Sil
Tercihi Kaldırma Excel uygulaması tarafından oluşturulan dosyalar da sorunu çözmenize yardımcı olabilir. Excel'in Mac'te açılmaması sorunuyla karşılaşıyorsanız bu geçici çözümü deneyebilirsiniz.
Mac'te Finder uygulamasını başlatın. Git > Klasöre git üzerine dokunun. Arama kutusuna “~/Library” yazın ve Return tuşuna basın. Ekranda beliren ilk klasör konumunu seçin.
Kütüphane klasöründe “Kapsayıcılar”ı seçin.
Konteyner klasörüne şunu yazın: MS Excel Tercih dosyalarını aramak için arama kutusunda aşağıdaki adımları izleyin:
com.microsoft.Excel.plist
Bu dosyayı bulduğunuzda sürükleyip bırakın Çöp Kutusu'na atın.
Mac'inizde Excel uygulamasını yeniden başlatın ve sorunun çözülüp çözülmediğini kontrol edin.
4. Çözüm: Disk İzlencesi Aracını kullanın
Bozuk bir dosya veya depolama hatası, Excel'in Mac'te açılmaması sorununu da tetikleyebilir. MacOS'ta depolama hatalarını çözmek için Disk İzlencesi aracını kullanabilirsiniz. Mac'te Disk İzlencesi denetimini çalıştırmak için yapmanız gerekenler şunlardır:
Başlatma Çubuğunu açın, “Disk İzlencesi” yazın ve Enter'a basın. Disk İzlencesi penceresinde “İlk Yardım” seçeneğine dokunun.
Görüntü kaynağı: Apple Destek
Devam etmek için “Çalıştır”a dokunun. “Devam Et” düğmesine basın.
MacOS'in depolama hatalarını otomatik olarak tarayıp düzeltebilmesi için Mac'inizde Disk İzlencesi aracını çalıştırmak için ekrandaki talimatları izleyin.
Ayrıca şunu okuyun: Kalıcı Olarak Silinen Excel Dosyaları Nasıl Kurtarılır?
Çözüm 5: Uygulamayı Kaldırın ve Yeniden Yükleyin
Mac'inizde Finder uygulamasını başlatın. Sol menü bölmesinden “Uygulamalar” bölümüne geçin.
Uygulamalar klasöründe listede “Microsoft Excel”i arayın. Bulduğunuzda Çöp Kutusu'na sürükleyip bırakın.
Dock'ta bulunan Çöp Kutusu simgesine sağ tıklayın ve “Boş Kutu”yu seçin.
App Store'u başlatın ve ardından MS Excel uygulamasını cihazınıza yeniden indirin.
Ayrıca şunu da okuyun: Microsoft Excel'de Pano Nasıl Temizlenir
Çözüm 6: macOS'i güncelleyin
Eski bir macOS sürümünü kullanmak da Excel'in cihazınızda başlatılmasını engelleyebilir. MacOS'u en son sürüme güncellemek için şu adımları izleyin:
Üst menü çubuğundaki Apple simgesine dokunun ve “Bu Mac Hakkında”yı seçin.
“Yazılım Güncelleme”yi seçin.
Herhangi bir güncelleme mevcutsa Apple sizi bilgilendirecektir. Mac'inize macOS Monterey'in en son sürümünü yüklemek için “Şimdi Yükselt” düğmesine basın.
Ayrıca şunu da okuyun: Excel Dosyasını Parolayla Korumak
Sonuç
İşte “Excel'in Mac'te açılmaması” sorununu çözmek için birkaç basit çözüm. Excel uygulaması macOS'a yüklenmeyi reddederse bu sorunu çözmek için yukarıda listelenen yöntemlerden herhangi birini kullanabilirsiniz. Bu sorunu kolayca giderebilir ve Excel uygulamasını kısa sürede çalışır hale getirebilirsiniz.
İyi şanslar arkadaşlar!
Bizi sosyal medyada takip edin – .
Okunma: 0