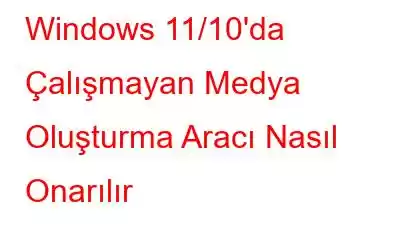Teknolojik gelişmeler sayesinde Microsoft, belirli bir işletim sistemini cihazlarımıza yükleme şeklimizi değiştirdi. Windows Media Oluşturma Aracı, cihazınızı Windows'un herhangi bir güncel sürümünden Windows 11'e (En son sürüme) kolayca yükseltmenize olanak tanıyan kullanışlı bir yaklaşımdır.
Microsoft tarafından geliştirilen Medya Oluşturma Aracı, ücretsiz bir araçtır. kullanımı son derece kolay bir araç. Windows'un en son sürümünü sorunsuz bir şekilde yükleyebilmeniz için kurulum sürecinde size hızlı bir şekilde rehberlik eder.
Windows Media Oluşturma Aracı çalışmıyor mu? Merak etme! Cihazınızın ayarlarında birkaç hızlı değişiklik yaparak bu sorunu kolayca çözebilirsiniz. Medya Oluşturma Aracı'nı kısa sürede yeniden çalışır hale getirmek için aşağıda belirtilen hilelerden herhangi birini kullanabilirsiniz.
Ancak başlamadan önce, medya oluşturma aracı ve nasıl çalıştığı hakkında temel bir bilgi edinelim. .
Ayrıca okuyun: Windows 10 ISO Dosyasını Medya Oluşturma Aracı Olmadan İndirebilir miyim
Windows Media Oluşturma aracı nedir? Nasıl Kullanılır?
Windows Media Oluşturma Aracı, herhangi bir zamanda Windows'u geri yüklemek için kullanılabilecek, önyüklenebilir bir Windows sürümü oluşturmanıza olanak tanır. Medya Oluşturma Aracının tek amacı, yükseltme işlemini kolaylaştırmak için tüm işletim sisteminin güvenli bir yedeğini almanızı sağlamaktır.
Başlamak için Medya Oluşturma aracını Microsoft'un resmi web sayfasından indirebilirsiniz. İndirme bağlantısını aldıktan sonra CD/DVD, USB Flash sürücüsü veya ISO dosyası şeklinde bir yükleme medyası oluşturabilirsiniz.
Windows Media Oluşturma Aracı'nın nasıl kullanılacağı hakkında daha fazla bilgi edinmek için şu adresi ziyaret edin: aşağıda listelenen bağlantı.
Ayrıca okuyun: Windows 11 Medya Oluşturma Aracı (2022): Nasıl Kullanılır?
Medya Oluşturma Aracı Nasıl Düzeltilir? Windows'ta Çalışma
Çözüm 1: Uygulamayı Yönetici Modunda Çalıştırın
Windows Media Oluşturma Aracı cihazınıza yüklenemezse, uygulamayı yönetici modunda çalıştırmak yardımcı olabilir. Yapmanız gerekenler şöyle.
Medya Oluşturma Aracının uygulama simgesine sağ tıklayın ve "Özellikler"i seçin. Özellikler penceresinde “Uyumluluk” sekmesine geçin.
Windows'un temel sorunları otomatik olarak düzeltebilmesi için “Uyumluluk Sorun Gidericisini Çalıştır” düğmesine dokunun.
Ancak bu işe yaramazsa “Bu programı yönetici olarak çalıştır” seçeneğini işaretleyin. Son değişiklikleri kaydetmek için Tamam ve Uygula düğmelerine dokunun.
Artık t'yi her açtığınızda Medya Oluşturma Aracı cihazınızda yüklüyse, tam yönetici hakları erişimiyle çalışacaktır.
2. Çözüm: Antivirüs Yazılımını Devre Dışı Bırakın
Windows PC'nizde herhangi bir üçüncü taraf antivirüs aracı yüklü mü? ? Cevabınız evet ise geçici olarak devre dışı bırakmanızı öneririz. Birkaç virüsten koruma aracı, cihazınızdaki Medya Oluşturma Aracı'nın çalışmasına müdahale edebilir.
Bu nedenle, aracı başlatın ve geçici olarak devre dışı bırakmak için Ayarlar bölümüne gidin. Ayrıca antivirüs yazılımını kaldırmayı deneyebilir ve bu saldırının işe yarayıp yaramadığını kontrol edebilirsiniz.
Ayrıca şunu okuyun: Microsoft Media Creation Tool'u Kullanarak .ISO Dosyası Nasıl Oluşturulur?
3. Çözüm: Kayıt Defterini Düzenleyin
Çalıştır iletişim kutusunu açmak için Windows + R tuş bileşimine basın. Metin kutusuna “Regedit” yazın ve Enter'a basın.
Kayıt Defteri Düzenleyicisi penceresinde Dosya> Dışa Aktar'a dokunun. Bu, bir şeylerin ters gitmesi durumunda kayıt defterinizin yedeğini oluşturacaktır.
Şimdi aşağıdaki klasör konumuna gidin:
HKEY_LOCAL_MACHINESOFTWARE>Microsoft>Windows>CurrentVersion>WindowsUpdate>OSUpgrade
Bu klasör konumuna ulaştığınızda, boş alanda herhangi bir yere sağ tıklayın ve Yeni> D-Word'ü seçin.
Yeni D-Word dosyasını “AllowOSUpgrade” olarak yeniden adlandırın ve 1 girin. Değer verisi alanında. Tamam'a dokunun.
Tüm pencerelerden çıkın, cihazınızı yeniden başlatın ve ardından sorunun devam edip etmediğini kontrol etmek için Medya Oluşturma Aracı'nı yeniden başlatın.
Ayrıca şunu da okuyun: Önyüklenebilir Windows 11 USB Sürücüsü Nasıl Oluşturulur
Çözüm 4: Hizmeti Manuel Olarak Güncelleyin
Çalıştır iletişim kutusunu açmak için Windows + R tuş birleşimine basın . “Services.msc” yazın ve Enter tuşuna basın.
Hizmetler penceresinde, listede aşağıdaki hizmetleri arayın:
- Arka Planda Akıllı Aktarım Hizmeti (BITS)
- Windows Güncelleme.
- TCP/IP NetBios Yardımcısı
Her hizmeti sağ tıklayın ve “Başlat”ı seçin. manuel olarak etkinleştirin.
Windows Media Oluşturma Aracı'nı yeniden başlatın ve herhangi bir engel olmadan düzgün çalışıp çalışmadığını kontrol edin.
Ayrıca şunu da okuyun: 2022 Yılında Windows İçin En İyi 10 Önyüklenebilir USB Aracı
SonuçBurada Windows Media Oluşturma Aracının çalışmama sorununu çözmek için birkaç basit çözüm bulunmaktadır. Aracı tekrar çalışır duruma getirmek için bu geçici çözümlerden herhangi birini kullanabilirsiniz. Medya Oluşturma Aracı, herhangi bir noktada verileri geri yüklemenize yardımcı olacak tüm işletim sisteminin güvenli bir kopyasını saklamanıza olanak tanıdığı için oldukça kullanışlıdır. zamanında.
Hangi çözümün işinize yaradığını bize bildirin. Düşüncelerinizi yorum bölümünde paylaşmaktan çekinmeyin!
Okunma: 0