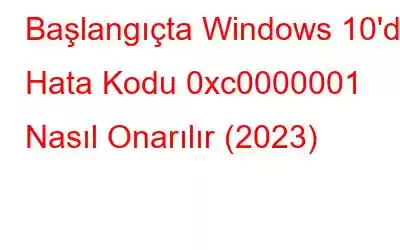Bu makalede, Windows 10 PC'nizde karşılaşabileceğiniz en sinir bozucu ve rahatsız edici sorunlardan birini tartışacağız. BSOD Hata Kodu 0xc0000001'den bahsediyoruz. Bu hata ortaya çıktığında bilgisayarı normal şekilde başlatamazsınız ve ekran bir önyükleme döngüsünde takılıp kalır; ve daha da kötüsü, sistemin tamamen çökmesine yol açabilir.
Peki, 0xc0000001 Hata Kodu Tam Olarak Nedir?
Bu Windows 10 durdurma kodu 0xc0000001, sistemi normal bir şekilde başlatamadığınızı ve bu nedenle Mavi Ekran gördüğünüzü gösterir. Sisteminizde bozuk/eksik dosyalar, sorunlu uygulamalar/programlar, donanım sorunları veya hasarlı önyükleme sektörleri varsa bu durum oluşur. Aşağıdaki biçimlerde görünebilir:
Hata Türü- 1
Soruna yeni bir donanım veya yazılım değişikliği neden olduysa, 0xc0000001 hata durumunu şu ifadeyle birlikte görebilirsiniz: “ Gerekli bir cihaz bağlı değil veya erişilemiyor.”
Hata Türü – 2
Yeni Windows işletim sistemi güncellemesinin yüklenmesi, durma kodunun görülmesinden de sorumlu olabilir. Bu olduğunda, bilgisayarınız düzgün şekilde başlatılamaz ve mesaj olarak erişilemeyen gerekli bir cihaz görüntülenir.
Hata Türü – 3
Sistemi rastgele yükledikten sonra "Güvenlik Hesapları Yöneticisi başlatma işlemi aşağıdaki hata nedeniyle başarısız oldu" hata mesajıyla birlikte Windows 10 durdurma kodu 0xc0000001 ile de karşılaşabilirsiniz: A Sisteme bağlı cihaz çalışmıyor. Hata Durumu: 0xc0000001.”
Böyle durumlarda tüm bilgisayar ve veriler tehlikede! Bu nedenle, tüm önemli dosyalarınızı, belgelerinizi ve daha fazlasını profesyonel veri kurtarma yazılımı kullanarak kurtarmanız önemle tavsiye edilir.
Bilgisayarda Saklanan Önemli Dosyalarım Ne Olacak?
Bazen, hasarlı önyükleme sektörlerine ve donanım sorunlarına rağmen, kullanıcılar yükleme medyasını kullanmadan bilgisayara başarılı bir şekilde önyükleme yapabilirler. Sisteminize girdiyseniz ve 0xc0000001 durma kodu nedeniyle bazı önemli dosyalarınızı kaybettiyseniz. İlk görev, Gelişmiş Disk Kurtarma gibi profesyonel bir dosya kurtarma aracını çalıştırmak olmalıdır.
Güçlü çözüm, herhangi bir senaryo nedeniyle kaybedilen tüm olası silinmiş, eksik, bozulmuş ve hasar görmüş dosyaları bulmak için bilgisayarınızda kapsamlı bir tarama gerçekleştirir. Ek olarak, tüm dosyalarınızın, klasörlerinizin, disklerinizin, bölümlerinizin ve işletim sisteminizin yedeğini almanız önemlidir. Yedekleme Araçlarından herhangi birini kullanabilirsiniz Windows 10 ve Diğer Sürümler için verilerinizi 0xc0000001 de dahil olmak üzere birçok türde durma kodu ve hataya karşı güvende tutmak için.
Windows 10'da Hata Kodu 0xc0000001 Nasıl Onarılır?
Bu bir BSOD hatası olduğundan, altta yatan nedeni düzeltmek için Windows yükleme medyasına ihtiyacınız olacak. Medya Oluşturma aracının nasıl oluşturulacağını öğrenmek için bu kılavuzu takip edebilirsiniz. Bundan sonra stop kodunu düzeltmek için aşağıda sıralanan yöntemleri takip edebilirsiniz.
YÖNETİM 1 – Arızalı Yazılımları/Uygulamaları Kaldırma
Yukarıdaki önkoşulları tamamladıktan sonra, ikincil cihazı çıkarın ve sorunlu bilgisayara takın.
1. ADIM – Bilgisayarınızı USB kurulum ortamıyla başlatın ve Bilgisayarınızı onarın seçeneğine basın.
2. ADIM – Şimdi aşağıda belirtilen yolu izleyin:
Sorun giderme > Gelişmiş seçenekler > Başlangıç Ayarları
3. ADIM – Yeniden başlat düğmesini tıklayın ve klavyenizdeki F4 düğmesini tıklamanız yeterlidir. Bunu yaptığınız anda, PC'nizde Güvenli Mod başarıyla etkinleştirilecektir.
ADIM 4 – Bu noktada Güvenli Mod aktifken bilgisayarınıza giriş yapmış olmanız gerekmektedir. Ayarlar'a gidin ve Uygulamalar'ı açın.
5.ADIM- Şimdi sisteminizde yüklü olan tüm uygulamaları dikkatlice inceleyin. Yakın zamanda yüklediğiniz, yüklediğinizi hatırlamadığınız yazılımları ve programları bulun. Kaldır düğmesine tıklayın!
Hepsi bu! Can sıkıcı Önyükleme Yöneticisi Hata Kodu 0xc0000001'i çözmek için bilgisayarınızı yeniden başlatın.
Mutlaka Okumalısınız: Windows 10, 8, 7 için 13 Kaldırma Yazılımı
YÖNTEM 2 - Başlangıç Onarımını Çalıştırın
Başlangıç Onarımını çalıştırmadan önce şunları yapmanız gerekir: Öncelikle bilgisayarınızı kurulum medyasını kullanarak başlatın. Bundan sonra aşağıdaki adımları takip etmeniz gerekmektedir:
ADIM 1 – Önyükleme işleminden sonra Bilgisayarınızı onarın seçeneğine tıklayın.
2. ADIM – Şimdi aşağıda belirtilen yolu izleyin:
Sorun giderme > Gelişmiş seçenekler > Başlangıç Onarımı
3. ADIM – Kapsamlı Windows 10'unuzda teşhis başlayacaktır.
İşlem tamamlandıktan sonraki adım, sisteminizi yeniden başlatmak ve hala 0xc0000001 hata koduyla karşılaşıp karşılaşmadığınızı kontrol etmektir. Hala zorlanıyorsanız başka bir yöntem deneyin!
Mutlaka Okumalısınız: Windows 10 Başlangıç Onarımı Sonsuz Döngüde ve Çalışmıyor: DÜZELTİLDİ!
YÖNTEM 3 – SAM Dosyasını Kopyalayın
Çoğu zaman, (Güvenlik Hesabı Yöneticisi) ) SAM Dosyası bu Önyüklemeye neden olmaktan da sorumlu olabilir Windows'ta Yönetici Durdurma Kodu. Bu nedenle sorunu çözmek için SAM Dosyasını onarım klasöründen kopyalamanız gerekir. Yapmanız gerekenler şunlardır:
1. ADIM – Başlamak için bilgisayarınızı kurulum medyasından başlatmanız yeterlidir.
2. ADIM – Bundan sonra aşağıda verilen yolu izlemeniz gerekir:
Sorun Giderme > Gelişmiş Seçenekler > Komut İstemi
ADIM 3 – Ekranınızda CMD Penceresi göründüğünde, ilerlemek için aşağıdaki komut satırını uygulamanız gerekmektedir.
C:\Windows\Repair\Sam C:\Windows\System32\Config'i kopyalayın
4.ADIM – Enter düğmesine tıklayın. Ekranınızda 'Orijinal dosyanın üzerine yazma' izninizi isteyen bir istem görüntülenebilir. Burada ilerlemek için Y tuşuna basmanız gerekiyor!
Tüm işlem tamamlandıktan sonra bilgisayarınızı yeniden başlatmayı deneyin. Önyükleme Yöneticisi Hata Kodu 0xc0000001'in şimdiye kadar çözüleceğini umuyoruz!
UNUTMAYIN: Bu yöntem tüm oturum açma bilgilerinizi kaldıracak ve Windows'u yeni yüklediğiniz andaki orijinal duruma geri dönecektir.
YÖNTEM 4 – BIOS Ayarlarını Değiştirin
Sisteminiz hala önyüklenebilir durumda değilse, devam etmek için yine bir USB kurulum ortamı kullanmanız gerekir.
1. ADIM – Aşağıda verilen yolu izlemeniz gerekir:
Sorun Giderme > Gelişmiş Seçenekler > Komut İstemi
2. ADIM – CMD Penceresi görünür görünmez Ekranınızda ilerlemek için aşağıdaki komut satırını çalıştırmanız gerekmektedir.
bootrec /fixmbr
bootrec /fixboot
bootrec /rebuildbcd
İşlem tamamlanır tamamlanmaz Tamamlandığında, Windows 10 sisteminizde can sıkıcı BSOD Hata Kodu 0xc0000001'i almaktan kurtulacaksınız.
Mutlaka Okumalısınız:
- Bios Ayarları Nasıl Sıfırlanır?
- Windows 10, 8, 7 için En İyi BIOS Güncelleme Yazılımı
YÖNTEM 5 – Sistem Geri Yüklemeyi Çalıştırın
Sisteminizi her şeyin düzgün çalıştığı önceki durumuna geri yüklemek kesinlikle 0xc0000001 hatasını çözmek için en iyi çözümdür. Sistem geri yükleme işlemini gerçekleştirmeye hazırsanız tek yapmanız gereken:
1. ADIM – Bilgisayarınızı USB kurulum medyası aracılığıyla önyükleyerek başlayın.
2. ADIM – Ana ekrandan Bilgisayarınızı onarın seçeneğine tıklayın.
3. ADIM – Aşağıda verilen yolu izlemeniz gerekir:
Sorun Giderme > Gelişmiş Seçenekler > Sistem Geri Yükleme
4. ADIM – Bu adımda İleri butonuna basmanız yeterlidir. Bir geri yükleme noktası seçin.
5. ADIM – Şimdi ‘Etkilenen programları tara’ butonuna ve ardından İleri > Bitir butonuna tıklamanız gerekiyor!
Umarım artık bilgisayarınıza normal bir şekilde ve Önyükleme Yöneticisi Hata Kodu 0xc0000001'den kurtulabilirsiniz!
YÖNTEM 6 – Bilgisayarınızı Sıfırlayın
Geçici çözümlerden hiçbiri sorunu çözmenize yardımcı olmadıysa son çare sisteminizi sıfırlamaktır. Unutmayın, bu işlem yüklü tüm uygulamalarınızı kaldıracak ve tüm ayarları varsayılan durumlarına getirecektir. Tamamen hazırsanız aşağıdaki talimatları izleyin:
1. ADIM – Bilgisayarınızı kurulum medyasıyla başlattıktan sonra.
2. ADIM – Ayarlar'ı başlatmak için Windows + I kısayol tuşlarına basın.
3. ADIM – Şimdi Güncelleme ve Güvenlik bölümüne gidin ve Kurtarma'ya gidin.
ADIM 4 – Bu adımda, Bu bilgisayarı sıfırla! başlığının altındaki Başlayın düğmesine tıklamanız gerekecek!
5. ADIM – Dosyalarınızı saklama ve önemli verilerinizi kaydetme veya kaybedecek önemli bir şeyiniz yoksa Her şeyi kaldır seçeneğini seçme olanağına sahipsiniz.
ADIM 6 – Can sıkıcı Önyükleme Yöneticisi Hatası 0xc0000001'den kurtulmak için, tüm bozuk dosyaları, hatalı ayarları, sorunlu uygulamaları ortadan kaldırmak ve sisteminizi temizlemek için her şeyi kaldırmanız önerilir. PC'yi iyice. Devam etmek için İleri düğmesine tıklayın!
ADIM 7 – Ekranınızda, bilgisayarı sıfırlamak için son onayınızı isteyen bir uyarı işareti görünebilir. Sıfırlama işlemini başlatmak için tekrar İleri düğmesine tıklayın!
8. ADIM – Windows 10'dan çıkmak ve başlatmak için Sıfırla'yı ve ardından Devam seçeneğini seçin.
Hepsi bu kadar! Tüm süreç tamamlanır tamamlanmaz, Windows 10'unuzda 0xc0000001 hata kodu otomatik olarak düzeltilecektir.
Mutlaka Okunmalı: Düzeltmeler “Bilgisayar Sıfırlanamıyor. Gerekli Bir Sürücü Bölümü Eksik” Hatası
Hangi çözüm işinize yaradı? Deneyiminizi aşağıdaki yorumlarda paylaşın!
Sık Sorulan Sorular
S1. 0xc0000001 hata kodu neden ortaya çıkıyor?
Can sıkıcı başlatma sorunu, aşağıda belirtilen nedenlerden bir veya daha fazlası nedeniyle ortaya çıkabilir:
- Hasarlı sistem dosyaları.
- Hasarlı (SAM) Güvenlik Hesabı Yöneticisi Dosyası.
- Hatalı RAM.
- Bozuk Windows 10 kurulumu.
- Bilgisayar Donanımınızdaki gerçek fiziksel hasar.
S2 Nasıl yaparım? 0xc0000001 hatası düzeltilsin mi?
Sorunlu uygulamaları kaldırmak, Başlangıç Onarımını çalıştırmak, SAM Dosyasını Kopyalamak, BIOS Ayarlarında değişiklik yapmak, Sistem Geri Yüklemeyi Çalıştırmak gibi geçici çözümleri uygulamak, Önyükleme Yöneticisi durdurma kodunu düzeltmek için etkili çözümlerden bazılarıdır. Sorun gidermeye başlamadan önce tüm önemli dosyalarınızı ve klasörlerinizi kurtarmanın çok önemli bir adım olduğunu unutmayın.
ÖZELLİKLE SEÇİLMİŞ MAKALELER: Apc_Index_Mismatch BSOD Kolayca Nasıl Düzeltilir? DÜZELTME: Windows 10'da PAGE_NOT_ZERO BSOD Hatası mı? Windows 10'da BSOD Çekirdek Güvenlik Kontrolü Arızası Ntoskrnl.Exe BSOD Mavi Ekran Hatası Nasıl Düzeltilir?Okunma: 0