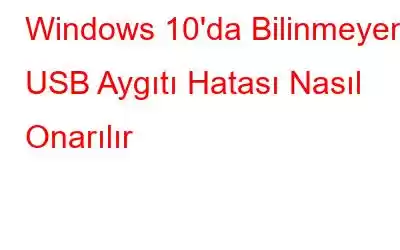Bir USB sürücüsüne bağlanırken Bilinmeyen USB Aygıtı (Aygıt Tanımlayıcı İsteği Başarısız) hatasıyla mı karşılaşıyorsunuz? Cihaz Tanımlayıcı Arızası hatasını düzeltmek için bu adım adım kılavuzu izleyin.
Veri aktarımı söz konusu olduğunda USB ilk tercihtir. Bu nedenle, Windows USB aygıtını tanıyamazsa işler kötüye gider ve kullanıcılar sinirlenir. Diğer Windows kullanıcıları gibi siz de bir USB aygıtını bilgisayara bağlarken Bilinmeyen bir USB Aygıtıyla karşılaşıyorsanız, bunu nasıl düzeltebileceğiniz aşağıda açıklanmıştır.
Bilinmeyen USB'nin Nedenleri Cihaz Hatası
Donanım veya sisteme özgü sorunların yanı sıra, "Bilinmeyen USB Aygıtı (Aygıt Tanımlayıcı İsteği Başarısız Oldu)" hatasının başka nedenleri de vardır. Bunları burada tek tek listeleyeceğiz:
- Bozuk veya eksik USB sürücüleri.
- Hatalı donanım
- Bilgisayarınızın USB sürücüleri için yanlış veya eksik ayarlar .
- Bozuk USB bağlantı noktası
- Hasarlı, virüslü veya bozuk USB aygıtı.
- Güncel olmayan USB sürücüleri.
- BIOS'un güncellenmesi gerekiyor
Artık Cihaz Tanımlayıcı İsteğinin Başarısız olmasına neyin yol açabileceğini bildiğimize göre, bunu en iyi yöntemlerle nasıl düzeltebileceğimizi öğrenelim.
Ayrıntılara girmeden ve uzun yolu öğrenmeden önce. Bilinmeyen USB aygıtı hatasını düzeltmek için aşağıda açıklanan hızlı düzeltmelere göz atalım.
Aygıt Tanımlayıcı İsteği Başarısız Oldu Sorununu Çözmenin Hızlı Yolları
Bazı kullanıcılar için yukarıdaki hızlı düzeltmeler işe yaradı ve sorunu gidermeyi başardılar. Ancak işinize yaramazsa endişelenmeyin, sizi koruduk. Sorunu çözmek için aşağıda açıklanan adımları deneyin.
Bilinmeyen USB Aygıtını Çözmenin Yolları (Aygıt Tanımlayıcı İsteği Başarısız Oldu)
Çözüm 1 – Genel USB Hub Sürücülerini Güncelleyin h3>
Güncel olmayan bir USB sürücüsü, Aygıt Tanımlayıcı İsteği Başarısız hatasıyla karşılaşmanın nedeni olabilir. Bu nedenle Genel USB Hub sürücülerini güncellemenizi öneririz. Bu hem yapılabilir yıllık ve otomatik olarak.
Elbette, manuel yöntemler daha fazla zaman ve sabır gerektirirken, otomatik yöntem sizi tüm bunlardan ve sistem ve sürücü bilgilerini toplamaktan kurtaracaktır.
Sürücüleri otomatik olarak güncellemek için, Windows için en iyi sürücü güncelleyici olan Smart Driver Care'i kullanmanızı öneririz.
Akıllı Sürücü Bakımı hakkında daha fazla bilgi edinmek için ayrıntılı incelemeyi okuyun.
USB sürücüsünü güncelleme adımları Smart Driver Care'i otomatik olarak kullanarak – (Önerilen)
Not: Pro sürümü Akıllı Sürücü Bakımı, 60 günlük para iade garantisiyle birlikte gelir ve eksiksiz teknik destek sunar. Bu, herhangi bir sorun yaşamadan kullanabileceğiniz anlamına gelir. Ayrıca sürücüleri güncellemeden önce tedbir amacıyla eski sürücülerin tam yedeğini alır. Ayrıca, bilgisayar korsanlarının sisteme saldırmak için hedeflediği güncel olmayan yazılımların güncellenmesine de yardımcı olur. Bu, sistemin güvenli kalmasına ve sorunsuz çalışmasına yardımcı olur.
Ancak, sürücüleri güncellemenin otomatik yolunu denemek istemiyorsanız bunu aşağıda açıklanan adımları kullanarak manuel olarak yapabilirsiniz.
USB Sürücüsünü Manuel Olarak Güncelleme Adımları
Bunu yapmak için aşağıdaki adımları izleyin:
Bu, sorunun çözülmesine yardımcı olacaktır. Bu adım işinize yaramadıysa sonraki çözüme geçin.
Çözüm 2 – Bilgisayarınızı Donanım Değişikliklerine Karşı Tarayın
Sonraki çözüm, USB'yi düzeltmeyi deneyebilirsiniz sorun bilgisayarınızı taramaktır herhangi bir donanım değişikliği için. Bunu yapmak için aşağıdaki adımları izleyin:
Çözüm 2 – USB Sürücülerini Yeniden Yükleyin
Bozuk veya arızalı USB sürücüleri aynı zamanda Bilinmeyen USB Aygıtı (Aygıt Tanımlayıcı Arızası) hatasına da neden olur. Bu nedenle, sorunu çözmek için sürücüyü kaldırıp yeniden yüklemeniz gerekir.
Bunu yapmak için aşağıdaki adımları izleyin:
Çözüm 4 – USB Seçici Askıya Alma Ayarını Devre Dışı Bırakın
Bilinmeyen USB Aygıtını düzeltmenin başka bir yolu (Cihaz Tanımlayıcı İsteği Başarısız Oldu) hata, USB Seçici Askıya Alma Ayarını devre dışı bırakmaktır. Bunu yapmak için aşağıdaki adımları izleyin:
(Seçeneği göremiyorsanız Görüntüleme ölçütü'nün yanındaki aşağı oku tıklayın ve Kategori'yi seçin.)
USB aygıtını takın, Bilinmeyen USB Aygıtı (Aygıt Tanımlayıcı İsteği Başarısız Oldu) hatası artık ortadan kalkmış olmalıdır.
Çözüm 5 – Windows Sorun Giderme Aracını kullanın
Bilinmeyen USB Aygıtı hatası, Windows Sorun Giderici kullanılarak da düzeltilebilir. Bu yerleşik Windows 10 sorun gidericisini kullanmak için aşağıdaki adımları izleyin:
Çözüm 6 – Sistem Geri Yükleme Gerçekleştirin h3>
Bir Sistem Geri Yükleme noktası kurmuş olmanız koşuluyla, Windows'u düzgün çalıştığı bir duruma geri alabilirsiniz. Windows 10'da Sistem Geri Yükleme'yi nasıl oluşturup kullanabileceğinizi burada bulabilirsiniz. Sistem Geri Yükleme noktasına hızlı bir şekilde erişmek için aşağıda belirtilen adımları uygulayın –
1. Çalıştır iletişim kutusunu açmak için Windows + R tuşlarına basın.
2. İletişim kutusu açıldığında rstrui yazın ve Enter tuşuna basın.
3. Geri Yükleme Noktaları listesinden birini seçin ve Etkilenen programları tara'yı tıklayın.
4. Bitir
'i tıklayın.Sistem Geri Yükleme işlemi gerçekleştikten sonra, sorunun çözülüp çözülmediğini kontrol edin.
Bu basit adımları hemen uygulayarak, Windows 10'da Bilinmeyen USB Aygıtı hatasını düzeltebilirsiniz. Takip etmeniz gereken bir sıra olmadığını unutmayın. Ancak çoğu durumda USB sürücülerinin güncellenmesinin sorunları çözdüğü görülmüştür. Bu nedenle, bunu bir numaraya koyduk ve sürücüleri güncellemek için bir sürücü güncelleme yardımcı programı kullanmanızı öneririz. Bunu yapmak yalnızca zamandan tasarruf etmekle kalmayacak, aynı zamanda uyumlu ve doğru USB sürücüsünün edinilmesine de yardımcı olacak ve böylece Bilinmeyen USB Aygıtı (Aygıt Tanımlayıcı İsteği Başarısız Oldu), hatanın düzeltilmesine yardımcı olacaktır.
Bu kılavuzu kullanarak sorunu çözebileceğinizi umuyoruz USB sorunu. Hangi yöntemin sizin için işe yaradığını bize bildirin. Başka düzeltmeleri denediyseniz aynısını bizimle paylaşın. Sizden haber almayı çok isteriz.
Okunma: 0