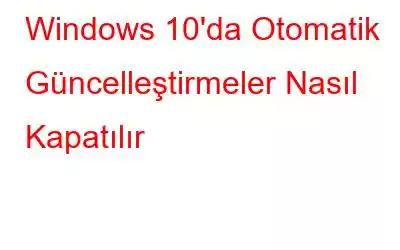Windows 10 ortaya çıktığında pek çok şey değişti. Arayüz olsun, varsayılan tarayıcı olsun, her şey güzelleştirildi. Ancak hoşunuza gitmeyen bazı özellikler olabilir. Bu özelliklerden biri Windows 10'daki Otomatik Güncelleştirmeler olabilir. Microsoft, bilgisayarınızın güvende ve güncel kalmasını istediğinden, bunlar kendi başlarına indirilir ve yüklenir. Aslında bu iyi bir şey ama birisinin bundan hoşlanmaması sorun değil. Endişelenmeyin, Windows 10'da otomatik güncellemeleri kapatabilirsiniz.
Windows 10'da Otomatik Güncelleştirmeleri Kapatmanın iki yolu olabilir. Yerel Grup İlkesi Düzenleyicisi'ni veya Kayıt Defteri'ni kullanarak, kontrol edin.
Bu yayında, aynısını yapmanıza yardımcı olmak için adım adım bir kılavuz paylaştık.
Yerel Grup İlkesi Düzenleyicisini Kullanarak Otomatik Güncelleştirmeleri Önleyin
Windows 10'da, güncellemelerin otomatik olarak indirilmesini ve kurulmasını durdurmak amacıyla ayarlarda değişiklik yapmak için Yerel Grup İlkesi Düzenleyicisi'ni kullanabilirsiniz. Bunu yapmak için şu adımları izleyin:
Windows ve R tuşlarına birlikte basarak Çalıştır Komutunu açın.
Şimdi gpedit.msc yazın ve Tamam'a tıklayın. Yerel Grup İlkesi Düzenleyicisi'ni alacaksınız.
Şimdi Windows Update'e ulaşmak için yolu izleyin
Bilgisayar Yapılandırması\Yönetim Şablonları\Windows Bileşenleri\Windows Update Şimdi bölmenin sağ tarafında, Otomatik Güncelleştirmeleri Yapılandır ilkesini bulun ve çift tıklayın.
Otomatik Güncelleştirmeleri Yapılandır ilkesi penceresi açılacaktır. Politikayı etkinleştirmek için sol taraftaki bölmede Etkin seçeneğinin yanına bir onay işareti koyun.
Bölmenin sol tarafındaki seçeneklerin altında, bunu yapmanın çeşitli yollarını bulacaksınız. otomatik güncellemeleri yapılandırırsınız, bunlardan bazıları şunlardır: 2 – “İndirme için bildir ve yükleme için bildir.” 3 – “Otomatik indirme ve yükleme için bildir.” 4 – “Otomatik indir ve kurulumu planla. 5 – “Yerel yöneticinin ayarı seçmesine izin ver.” Size uygun olan seçeneği seçin. 2. seçeneği seçerseniz Windows, güncellemenin ne zaman indirileceğini ve ne zaman yükleneceğini size bildirecektir. Yeni güncelleme yayınlandığında İşlem Merkezi'nde sizi bilgilendirir ancak siz aşağıdakileri yapana kadar indirme işlemini başlatmaz: Başlat Düğmesine gidin ve Ayarlar'ı seçin.
Güncelleme ve güvenlik'i bulup tıklayın.
Windows Update'i tıklayın. Tıklayın İndir düğmesini tıklayın.
İşlemi tamamlamak için Yeniden Başlat'ı tıklayın. 4. seçeneği seçerseniz, indirme ve yüklemeyi özelleştirmek için bazı seçenekler göreceksiniz. Windows güncellemesi. Güncellemeyi belirli bir güne planlayabilir ve zamanlamaları ayarlayabilirsiniz. Ayrıca, yalnızca Microsoft ürünlerine yönelik güncellemeleri yüklemek istiyorsanız kutuyu işaretleyebilirsiniz. Kayıt Defterini Kullanarak Otomatik Güncelleştirmeleri Durdurun
Kayıt Defteri Düzenleyicisini Kullanarak Otomatik Güncelleştirmeleri de durdurabilirsiniz. Bunu yapmak için şu adımları izleyin:
Başlat düğmesinin yanındaki Arama çubuğuna gidin ve Kayıt Defteri Düzenleyicisi'ni açmak için regedit yazın.
Not: Çalıştır Penceresini açabilirsiniz (Windows ve Windows tuşlarına basın) R tuşuna birlikte basın) ve regedit yazın. Kayıt Defteri Düzenleyicisi'ni açmanız için bir uyarı alacaksınız, devam etmek için Evet'i tıklayın.
Kayıt Defteri Düzenleyicisi açıldığında şuraya göz atın: aşağıdaki yol:
HKEY_LOCAL_MACHINE\SOFTWARE\Policies\Microsoft\Windows
Windows anahtarını bulduğunuzda, üzerine sağ tıklayın ve Bağlam menüsünden Yeni'yi ve ardından Anahtar'ı seçin.
Anahtarı Windows Update olarak yeniden adlandırın ve Enter'a basın. Şimdi Windows Update anahtarına sağ tıklayın ve Yeni'yi seçin ve ardından Anahtar.
Şimdi oluşturulan anahtarı AU olarak adlandırın ve Enter tuşuna basın
AU anahtarına sağ tıklayın ve Yeni'yi ve ardından DWORD'ü seçin (32- bit) Değer. Yeni anahtara AUOptions adını verin ve Enter'a basın.
AUOptions'a tıklayın ve değeri 0'dan 5'e değiştirin.
2 – “İndirme için bildir ve yükleme için bildir.” 3 – “Otomatik indirme ve yükleme için bildir.” 4 – “Otomatik indirme ve yüklemeyi planla. ” 5 – “Yerel yöneticinin ayarları seçmesine izin ver.” İşiniz bittiğinde onaylamak için Tamam'ı tıklayın. Kayıt Defteri Düzenleyicisi'ni kapatın. . Yani bunlar, Otomatik Güncelleştirmelerin Windows 10'unuza indirilip yüklenmesini engelleyebileceğiniz yöntemlerdir. Otomatik güncelleştirmeleri durdurma yöntemlerini deneyebilirsiniz. Ancak düzenli güncellemeler güvenlik açıklarını düzelttiğinden ve Windows 10'un genel performansını iyileştirdiğinden önemli olduğundan bunu yapmanız önerilmez.
Okunma: 0