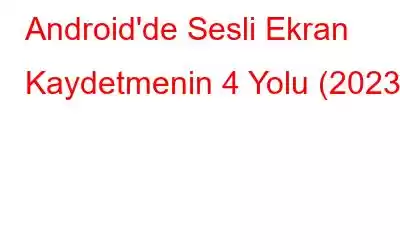Hemen hemen her cihazın – – Mac, Windows, Android ve iPhone'un yerleşik bir ekran kaydedici özelliğiyle birlikte geldiğini ancak her birinin farklı şekilde çalıştığını zaten biliyor olmalısınız.
Cep telefonlarından bahsetmişken, neyse ki, hem dahili sesi hem de akıllı telefondaki görüntüyü aynı anda kaydetmek için çeşitli geçici çözümler mevcut. Telefon ekranını sesli kaydetmenin farklı yollarını öğrenmek için (üçüncü taraf bir uygulama kullanarak veya kullanmadan) bu makaleyi okumaya devam edin!
Ayrıca Okuyun: Android'de Tek Kaydırmalı Ekran Görüntüleri Nasıl Yakalanır?
Uygulamalı/Uygulamasız Android'de Ekranı Sesli Kaydetme
Uygulamasız Android Ekranı Nasıl Yakalanır? Bir Uygulama mı?
Üçüncü taraf bir uygulama yüklemeden mobil ekranı kaydetmenin üç farklı yolu vardır:
Adım adım talimatları okuyun telefonun ekranını sesli olarak kaydetmeye başlayın:
1. Dahili Ekran Kaydı Özelliğini Kullanma
Android'in tüm yeni sürümleri, ekranı kaydetmeye yönelik yerleşik işlevsellikle birlikte gelir. Bu nedenle, temel ihtiyaçlar için kesinlikle üçüncü taraf bir mobil ekran yakalama aracına ihtiyacınız yoktur. Yerleşik ekran kaydediciyi kullanmak için tek yapmanız gereken:
1. ADIM = Akıllı telefonunuzun ana ekranının üst kısmından ve bildirim panelinden aşağı doğru kaydırın, şunları yapabileceksiniz: Hızlı Ayarlar'a erişin.
ADIM 2 = Ekran Kaydı seçeneğini bulun ve ona dokunun. Ekranı sesli olarak yakalamak için diğer seçenekleri seçebilirsiniz.
3. ADIM = Ekranınızda hızlı kayıt kayan simgesi görünecektir.
ADIM 4 = Ekranı yakalamak istediğiniz alana gidin ve Kayıt simgesine dokunun. Yerleşik ekran kayıt özelliği çalışmaya başlayacak!
İşiniz bittiğinde, ekran yakalamayı durdurmak için aynı kayıt simgesine dokunabilirsiniz!
Not: Ekran kayıt işlemi, üzerinde çalıştığınız modele ve işletim sistemi sürümüne bağlı olarak biraz farklılık gösterebilir. . Dahili ekran kaydetme özelliğine bu şekilde erişemiyorsanız. Seçeneği Ana Ayarlar'dan bulmayı denemelisiniz.
Öğrenmek isteyebilirsiniz: Android'de Kurtarma Modunun Ekran Görüntüleri Nasıl Alınır?
2. Google Play Oyunlar Ekran Kaydediciyi Kullanma
Mobil ekranları kaydetmenin başka bir geçici çözümü de Google Play Oyunlar'dır. Çoğu senaryoda uygulama çoğu akıllı telefona önceden yüklenmiş olarak gelir. Bunu kullanarak kaydetmeye başlamak için tek yapmanız gereken:
ADIM 1 = Android akıllı telefonunuzda Google Play Games'i başlatın.
2. ADIM = Cihazınıza yüklediğiniz oyunları bulmak için Kütüphane bölümüne dokunun.
3. ADIM = İstediğiniz oyunu bulduğunuzda ekranın sağ üst köşesine dokunmanız yeterlidir; bir Video simgesine tanık olmalısınız.
4. ADIM = Video simgesine dokunduğunuz anda, ekranı yakalayabileceğiniz çözünürlükleri (720P HD ve 480P SD) görebileceksiniz.
5. ADIM = İstediğiniz ayarları seçtikten sonra Başlat düğmesine dokunun!
Artık ekran kaydedici kontrollerini tercihlerinize göre kolayca konumlandırabilir ve “Android sesli ekran kaydetme” işlemini bir an önce başlatabilirsiniz. Video cihazınıza otomatik olarak kaydedilecektir ve siz de buna göre düzenlemeye başlayabilirsiniz!
Ayrıca Okuyun: En İyi 5 Android Ekran Görüntüsü Uygulaması - Android için Anlık Görüntü Uygulamaları
3. Android SDK ve Android Hata Ayıklama Köprüsü'nü Kullanma
Uygulama olmadan Android'de ekran kaydetmenin bir başka birinci sınıf yöntemi de Android Yazılım Geliştirme Kiti (SDK) ve Android Hata Ayıklama Köprüsü'nü (ADB) kullanmaktır. Ekran kaydetme işlevini etkinleştirmek için aşağıda belirtilen talimatları izleyin:
ADIM 1 = Ayarları Başlat > Telefon Hakkında > Yapı Numarasını bulun.
2. ADIM = Geliştirici Seçeneklerini hızlı bir şekilde etkinleştirmek için Derleme Numarasına birkaç kez dokunun.
3. ADIM = 'Geliştiricisiniz' mesajını alır almaz geri dönüp ana Ayarlar'dan Geliştirici Seçenekleri menüsünü bulmanız yeterli.
ADIM 4 = Geliştirici Seçenekleri menüsünden, Hata Ayıklama başlığı altında Özellik bayrakları seçeneğini bulmanız gerekir. Listeden settings_screenrecord_long_press dosyasını bulmanız gerekiyor. Basitçe seçeneği açın ve artık ekranı kaydetmeye hazırsınız.
5. ADIM = Özellik aktif hale gelir gelmez, aşağıdaki seçeneğin görünmesi için Güç düğmesine uzun süre basmanız gerekir: Kapat, Yeniden Başlat, Kilitle ve Ekran Görüntüsü özelliği. Şimdi Kaydı Başlat seçeneğini görene kadar ekran görüntüsü simgesine uzun basın. (Daha iyi bir fikir edinmek için aşağıda verilen ekran görüntüsüne bakın.)
Ekran kaydını kontrol etme seçeneğiniz vardır – Durdur, Duraklat ve İptal Et. Durdur düğmesine dokunduğunuz anda ekran kaydı galerinize kaydedilecektir. Umarım ekranı bir uygulama olmadan Android'e kaydedebilirsiniz.
Okumak isteyebilirsiniz: Android Google Chrome Tarayıcısı E Aldı Yeni Bir Güncelleme Olarak Düzenleme ve Ekran Görüntüsü Aracı
Ekran yakalamayı başlatmak için gelişmiş özellikler arıyorsanız, Android için En İyi Ekran Yakalama Uygulamalarını kullanmayı deneyin!
4. Üçüncü Taraf Kayıt Uygulaması Kullanarak Android'de Sesli Ekran Kaydı Nasıl Yapılır?
Mobil ekranları kaydetmek için en iyi video yakalama araçlarını seçme konusunda piyasada tonlarca seçenek vardır. Önerimizi sorarsanız AZ Screen Recorder kullanmanızı öneririz. Uygulama, tam ekran, ekranınızın belirli bir alanını mikrofon aracılığıyla ses ile kaydetme gibi çok çeşitli özelliklerle birlikte gelir.
1. ADIM = Cihazınıza AZ Ekran Kaydediciyi yükleyip başlatarak başlayın.
2. ADIM = Ekran yakalama uygulamasını açar açmaz ekranda bir dizi daire görüntülenecektir. Ekran görüntüleri alma, ekran kaydetme, canlı yayın vb. seçenekleriniz vardır.
3. ADIM = İşlemi başlatmak için Kaydet seçeneğini seçin!
Ekran video çekimini durdurmak için bildirim panelindeki Durdur düğmesine tıklayın!
Okumak isteyebilirsiniz: Onların Haberi Olmadan Snapchat'te Ekran Görüntüsü Nasıl Alınır?
EK BİLGİLER:
İhtiyacınız Olması Durumunda: En İyi PC Ekranı Kayıt Uygulaması = TweakShot Ekran Yakalama
Kullanıcılar çoğu işlemi akıllı telefonlarında yapsa da, Windows PC'de sesli bir ekran yakalamak için gelişmiş bir yardımcı program arıyorsanız TweakShot'tan başkasını tercih etmeyin. Uygulama, kullanıcıların tam ekranı, belirli alanları mümkün olan en hızlı şekilde kaydetmesine olanak tanıyan tüm temel özelliklerle birlikte gelir. Ürün hakkında daha iyi bilgi edinmek için burayı okuyun!
Şunu okumak isteyebilirsiniz:
- Windows 10 PC'de Ekran Görüntüsü Almanın En Hızlı 9 Yolu
- Ekranı İstediğiniz Şekilde Yakalamak için Windows İçin En İyi Ekran Görüntüsü Uygulamaları!
- En İyi 6 Ücretsiz Chrome Ekran Görüntüsü Uzantısı
Paylaşmak istediğiniz sorularınız veya geri bildirimleriniz mi var? Aşağıdaki yorumlar bölümüne bir satır bırakın! Hatta bize [e-posta korumalı] adresinden yazabilirsiniz!
Okunma: 0