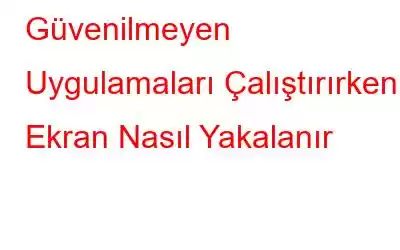Ana Windows işletim sistemi, Windows Sandbox adı verilen güvenli ve emniyetli bir ortama sahiptir. Burada, güvenilmeyen komut dosyalarını ve programları kullanırken veya ekleri indirirken bilgisayarınıza kötü amaçlı yazılım bulaştırma konusunda endişelenmenize gerek yoktur. Windows Sandbox'ta çalışan hiçbir şey ana bilgisayar işletim sistemini değiştiremez veya buna müdahale edemez. Standart sanal makine yazılımıyla karşılaştırıldığında Sandbox, ortamda yapılan değişikliklerin hiçbirini saklamaması açısından farklılık gösterir.
Windows Sandbox, onu her açtığınızda yeniden başlar ve önceki tüm bilgileri siler. Windows Sandbox'ın birincil kullanımı, test edilmemiş komut dosyalarının ve programların test edilmesini, şüpheli web sitelerinin ziyaret edilmesini, şüpheli e-posta eklerinin indirilmesini ve daha fazlasını içerir.
Windows Sandbox Özelliğinin Nasıl Etkinleştirileceği Hakkında Daha Fazla Bilgi İçin, Burayı Tıklayın.
Bu makale, okuyucuların doğrulanmamış bir uygulamayı veya komut dosyasını test etmesine ve TweakShot Ekran Kaydediciyi kullanarak ekranı yakalayarak sonucunu kaydetmesine yardımcı olacaktır.
Güvenilmeyen Uygulamaları Çalıştırırken Ekran Nasıl Yakalanır? Windows PC'de mi?
Adım1: Resmi web sitesine erişmek veya Gelişmiş Ekran Kaydediciyi indirip yüklemek için aşağıdaki simgeyi tıklayın.
Adım2: Uygulama yüklendikten sonra, kullandığınız kayıt anahtarıyla etkinleştirin. e-postayla gönderildi.
3. Adım: Kayıt işlemini tamamlayın.
4. Adım: Uygulamanın kullanıcı arayüzü yüklendikten sonra, kayda başlayabilmeniz için birkaç görevin tamamlanması gerekir.
5. Adım: Filigran seçeneğini tıklayın ve uygun filigranı seçin. Her video kaydettiğinizde Varsayılan filigranı, Filigran Yok'u veya Yeni Filigranı kullanma seçeneğiniz vardır.
6. Adım: Bunu onaylayın. kayıt yapılırken fare hareket etti. Uygulamanın sağ alt köşesindeki Filigran bölümünün yanındaki Ok simgesini tıklayın. Fare imlecini ve tıklama işlemlerini göstermek veya gizlemek mümkündür.
7. Adım: Ses kaynağını seçmek için mikrofon simgesini tıklayın. Bir eğitim videosu kaydetmek istiyorsanız Mikrofon'u seçin; Bilgisayarınıza ses kaydetmek istiyorsanız Varsayılan Kayıt Cihazı'nı seçin.
8. Adım: Devam etmek için bir ekran kayıt seçeneği seçin.
Tam çerçeve: Sonuçta bu bilgisayarınızın ekranını çerçeveler.
Bölge seçin: Bu seçenekle, kullanıcılar masaüstü ekranlarının belirli bir alanının kaydedilmesini seçebilir ve ekranın yalnızca o alanı yakalanır.
Aktif Pencere: Çok sayıda açık programınız varsa, bu seçeneği yalnızca bir tanesinin aktif penceresini tek seferde yakalamak için kullanabilirsiniz.
Kamera: Web kameranızı kullanarak, bilgisayar ekranınıza aktarılan her şeyi kaydedebilirsiniz.
9. Adım: Bu durumda, bir kayıt modu seçtikten sonra Kaydet düğmesine basın. Ekranın sağ alt köşesi, Duraklatma, Durdurma, Süre ve Ekran Görüntüsü seçenekleri de dahil olmak üzere temel kontrollerin yer aldığı yeni bir pencere gösterecek şekilde değişecektir.
10. Adım: Durdurmak için kayıt yapmak için mini tepsideki kırmızı kareye tıklayın. Kayıt F9 tuşu kullanılarak da durdurulabilir.
11. Adım: Kayıt tamamlandıktan sonra ekranın sağ üst köşesindeki hamburger menüsünden Kayıt Klasörünü Aç seçeneğine tıklayın. tamamlandı.
12. Adım: Her ekran görüntüsünü görüntülemek için yeni bir Dosya Gezgini penceresi açılacaktır.
13. Adım: Bilgisayarınızda bilgisayar açıkken yazılımın ekran görüntüsünü almak için F11 tuşunu kullanın.
Not: Kayıttan önce boş ekranlarla karşılaşmaya devam ederseniz, hem Google Chrome'da hem de Microsoft'ta donanım hızlandırma ayarlarının devre dışı bırakıldığından emin olun. Kenar tarayıcıları. Başka bir seçenek Microsoft Edge'dir. Ancak bu yeteneğe sahip olmadığı görülüyor. Chrome'un ayarlarına gidip Ayarlar Sekmesindeki arama kutusuna "Donanım Hızlandırma" yazarak bu özelliği devre dışı bırakabilirsiniz.
Sandbox Etkinliklerini Yakalamak İçin Neden Gelişmiş Ekran Kaydedici Kullanılmalı?
Gelişmiş Ekranınızı yüksek çözünürlükte (HD) sesli olarak kaydeden Screen Recorder, en iyi ekran kayıt programıdır. Bu ekran kaydedici harika, kullanımı basit ve etkilidir. Hem acemi hem de uzman kullanıcılar, harika ve güçlü ekran kayıt özelliklerini kullanabilir.
Kullanıcı arayüzü sayesinde ses kaydını istediğiniz zaman ekrandan, bilgisayardan veya mikrofondan başlatabilir, duraklatabilir veya devam ettirebilirsiniz. Herkes Gelişmiş Ekran Kaydedici'nin olağanüstü özelliklerinden önemli ölçüde yararlanabilir. Bu programı kullanmanın bazı yararları şunlardır:
- Bu programın yardımıyla kullanıcılar şunları yapabilir: tam ekranlarını, bir kısmını veya yalnızca birini kaydedin pencere, sesli veya sessiz.
- Ekran yayınlarına, filmlerine kişilik kazandırmak için kullanıcılar tarafından filigranlar eklenebilir.
- Bir kamera veya web kamerası yer paylaşımı sayesinde, bu yazılımın kullanıcıları görüntüler yakalayabilir ve özel videolar çekebilir.
- Tek bir pencere, bölge, seçilen pencere veya kayan pencerenin tümü, öncesinde veya sonrasında kaydedilebilir yakalanıyor.
- Kullanıcılar harici bir mikrofon kullanarak PC gürültülerini ve seslendirmelerini sırayla veya eşzamanlı olarak kaydedebilirler.
Son Söz: Nasıl Yakalanır? Güvenilmeyen Uygulamaları Çalıştırırken Ekrana Bakın
Umarım artık bilgisayarınıza kötü amaçlı yazılım bulaşması korkusu olmadan, güvenilmeyen veya doğrulanmamış herhangi bir uygulamayı veya komut dosyasını bilgisayarınızda deneyebilirsiniz. Herhangi bir uygulamayı denemenin sonuçları, Gelişmiş Ekran Yakalama tarafından yakalanabilir ve diğer ilgili kişilerle paylaşılabilir.
Bizi sosyal medyada (Facebook, Instagram ve YouTube) takip edin. Sorularınız veya fikirleriniz için lütfen bizimle iletişime geçin. Size bir çözüm sunmaktan memnuniyet duyarız. Yaygın teknolojik sorunlara yönelik tavsiyeleri, çözümleri ve kılavuzları sıklıkla yayınlıyoruz.
Okunma: 0