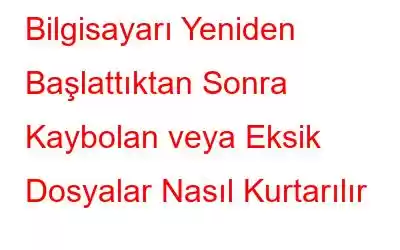Birkaç gün öncesine kadar bilgisayarım gayet iyi çalışıyordu. Ancak daha sonra ani çökmelerle karşılaşmaya başladım. Rastgele bir dizüstü bilgisayar çökmesi örneğinde, bilgisayarı yeniden başlatmayı seçtim, ancak daha sonra beklenmedik bir şey oldu; yeniden başlatmanın ardından çok önemli bazı dosyalar eksikti. Ve sadece üzerinde çalıştığım klasörden değil, aynı zamanda masaüstümden de. Bu dosyaları geri almamın bir yolu var mı?
Windows 11/10 bilgisayarınızı yeniden başlattıktan sonra dosyalar eksik mi? Yalnız değilsiniz. Aynı durumu yaşayan birçok kullanıcının deneyimine dayanarak, bu durum aşağıdaki gibi birkaç soruna işaret ediyor olabilir: –
- Sistemle ilgili dosyalarla ilgili sorunlar
- Zor arızalar sürücü
- Elektrik kesintisi
- Yazılım sorunları
- Kötü amaçlı tehditler
Bu yazıda, konuyu derinlemesine inceleyeceğiz Bu sorunların her birini ve her biriyle başa çıkmak için neler yapılabileceğini görün. "Windows'u yeniden başlattıktan sonra veri kaybı" sorununa nasıl girdiğinize bağlı olarak bir çözüm bulabilir ve bu çözümün işinize yarayıp yaramayacağını kontrol edebilirsiniz.
Bilgisayarı Yeniden Başlattıktan Sonra Kaybolan veya Kaybolan Dosyalar Nasıl Kurtarılır
1. Kullanıcı Hesabını Değiştirin
Ani bir bilgisayar çökmesinden sonra, kullanıcı hesabınıza giriş yapamayabilirsiniz ve Oturum açamıyoruz diyen bir mesajla karşılaşabilirsiniz. hesabınıza. Bu durumda olan şey, Windows'un geçici bir profil oluşturması ve ardından bu profilde oturum açmanızdır. Burada karşınıza boş bir masaüstü ve boş klasörler çıkacak ve bu da tüm verilerinizin gittiğini düşünmenize neden olacak.
Artık bu olasılığın farkındasınız, kullanıcı değiştirmeyi deneyebilirsiniz profiller, bu sorun çözülene kadar.
2. Sistem Geri Yükleme Gerçekleştirin
Sistem Geri Yükleme, profilinizde oturum açamamanıza veya muhtemelen dosya kaybetmenize neden olan sistem sorunlarını düzeltmenize yardımcı olabilir. Burada, Windows 11'de Sistem Geri Yükleme noktalarını nasıl oluşturup geri yükleyebileceğinizi anlattık. Henüz Windows 11'iniz yok mu? Windows 10'da Sistem Geri Yükleme'nin nasıl oluşturulacağını ve kullanılacağını öğrenmek istiyorsanız bu yayına başvurabilirsiniz.
3. Veri Kurtarma Aracı Kullanın
Veri kurtarma yazılımı çoğu durumda faydalıdır ve geri alınabiliyorsa verilerinizi geri getirir.
Önemli verilerinizi geri alma umudunuzu kaybettiyseniz, bekleyin! Çünkü kaybolan verilerinizi geri getirebilecek veri kurtarma programları mevcut. Yani evet! Alma şansı kayıp verileriniz hâlâ yüksek.
Örneğin Gelişmiş Disk Kurtarma'yı kullanın. Silinen veya kaybolan verileri kurtarmanıza yardımcı olabilecek en iyi veri kurtarma araçlarından biri olarak kabul edilir. Araç, Windows'u yeniden başlattıktan sonra veri kaybı gibi veri kaybına yol açabilecek tüm önemli durumların üstesinden gelme kapasitesine sahiptir. Özellikleri hakkında daha fazla bilgi edinmek için, Gelişmiş Disk Kurtarma'nın neden kayıp verileri kurtarmak için en iyi yardımcı program olduğuna ışık tutan bu gönderiye göz atabilirsiniz.
Ayrıca Şunu da Okuyun: Rakibiyle Karşılaştırıldığında Gelişmiş Disk Kurtarma Nasıl Daha İyi?
Yeniden Başlatma Sonrası Eksik Dosyaları Almak İçin Gelişmiş Disk Kurtarma Nasıl Kullanılır?
1. Gelişmiş Disk Kurtarma'yı indirin, çalıştırın ve yükleyin.
2. Kayıp dosya ve klasörleri taramak istediğiniz alanı ve ayrıca sürücüyü de seçin. Aynısı için aşağıdaki ekran görüntüsüne bakın –
3. Mavi renkli Taramayı Şimdi Başlat düğmesini tıklayın.
4. Derin Tarama 'nın önerildiği derinlemesine bir tarama gerçekleştirmek isteyip istemediğinize bağlı olarak tarama türünü seçin. Ancak, zaman sizin için kısıtlıysa ve son dosyaları kurtarmak istiyorsanız Hızlı Tarama'yı da tercih edebilirsiniz. Tarama türünü seçtikten sonra Şimdi tara düğmesini tıklayın.
5. Kurtarmak istediğiniz dosyaları seçin. Kurtarılacak doğru dosyaları seçtiğinizden emin olmak için, aynı addaki düğmeyi tıklayarak dosyaları da Önizleyebilirsiniz. Ve kurtarılacak dosyalardan eminseniz Kurtar düğmesini tıklayın.
Lütfen unutmayın: Dosyaların silindiği veya kaybolduğu sürücüdeki verileri almayın.
6. Gelişmiş Disk Kurtarma'nın en iyi yönlerinden biri, dosyaları geri yükledikten sonra size bulunan, kurtarılan vb. toplam silinmiş dosyaya ilişkin bir rapor sunmasıdır.
7. Kurtarmak istediğiniz toplam dosya sayısıyla işiniz bittiyse Bitir düğmesini tıklayın, aksi takdirde kayıp veya silinmiş dosyaları aramaya devam etmek için Daha fazla dosya kurtar'ı tıklayabilirsiniz. .
4. Güncel Yazılımları Kaldır
Şüpheli bir kaynaktan yazılım mı yüklediniz? Veya dizüstü bilgisayarınızın donanım gereksinimlerine uymayan bir yazılım mı yüklediniz? Büyük ihtimalle bu yazılım Bilgisayarınızı yeniden başlattıktan sonra dosyaların kaybolmasının nedeni. Bu yazılımı bilgisayarınızdan derhal kaldırmanızı rica ediyoruz. Şimdi bunu yapmanın iki yolu var –
(i) Kontrol Paneli'nin yardımından yararlanabilirsiniz
1 . Windows arama çubuğuna Denetim Masası yazın ve sağ taraftaki Aç 'ı tıklayın.
2. Görüntüleme ölçütü 'nün yanındaki açılır menüyü tıklayın ve Kategori
'yi seçin3. Programlar altında Program kaldır
4'ü tıklayın. Program listesinden yakın zamanda yüklediğiniz ve sorun yaratabileceğini düşündüğünüz bir programı seçin.
5. Üst taraftaki Kaldır düğmesini tıklayın.
Bu adım, kaybolan dosyaları geri almanıza yardımcı olmasa da, tehlikenin daha fazla yayılmasını durduracaktır ve bu aynı zamanda yardımcı olabilir. Dizüstü bilgisayarınızın şu anda sık sık yaşadığı çökmelerin çözülmesi.
(ii) Bir Kaldırma Programı Kullanın
Normal koşullar altında, kaldırdıktan sonra bile Yazılımı Denetim Masası'nı kullanarak kaldırdıysanız, arkasında kalıntılarını bırakabilir. Dolayısıyla bu, sorunlu yazılımdan tamamen kurtulma amacınızı boşa çıkarabilir. Burada, sorun yaratan yazılımı köklerinden silecek bir üçüncü taraf kaldırma yazılımını yürürlüğe koyabilirsiniz.
5. Bir Antivirüs Yazılımı Kullanın
Kötü amaçlı tehditler bilgisayarınıza her türlü sorunu yayabilir - Yeniden başlatmanın ardından kaybolan masaüstü dosyaları veya sonsuza kadar kaybolan (veya bazı kötü niyetli aktörlerin eline geçen) diğer dosyalar sorunun yalnızca görünen kısmıdır buzdağı. Burada bilgisayarınızı ve verilerinizi kaydedebilecek bir şey Antivirüs yardımcı programıdır.
Ve Windows 11/10'dan bahsettiğimize göre, Systweak Antivirus gibi bir Antivirüs yardımcı programına güvenebilirsiniz. İyi bir Antivirüs programının sergilediği tüm noktaları kontrol eder. Öncelikle, kötü amaçlı tehdidi tüm bilgisayarınıza yaymadan önce izleyecek ve ortadan kaldıracaktır.
Özellikleri, fiyatlandırması ve diğer yönleriyle ilgileniyorsanız bu gönderiye göz atın!
6. Sabit Sürücü Sorunlarını Düzeltme
Sık sistem çökmeleri veya hatta sürekli yavaş performans Windows dizüstü veya masaüstü bilgisayarınızdaki sabit disk hatalarını düzeltebilir ve onarabilirseniz en iyisi olacaktır. Ve eğer oldukça eski bir sabit diskse, daha sonra ortaya çıkabilecek ciddi sorunların olasılığını azaltmak için onu değiştirmenizi öneririz. Yeni başlayanlar için, herhangi bir sabit disk veya sistem dosyası sorunuyla yüz yüze gelmenize yardımcı olacak SFC Taraması 'nı çalıştırabilirsiniz –
1. Windows arama çubuğuna Komut İstemi yazın ve sağ taraftan Yönetici olarak çalıştır'ı seçin.
2. Komut İstemi açıldığında, sfc /scannow komutunu yazın.
3. Taramanın bitmesini bekleyin.
Sonlandırma
Bu blogun amacı yalnızca Windows yeniden başlatıldıktan sonra kaybolan dosyaları kurtarmanıza yardımcı olmak değil, aynı zamanda Windows'unuzdaki ciddi tehlikeleri de durdurmaktı. bilgisayarınıza herhangi bir zarar vermeden önce izler. Blogu faydalı bulduysanız, beğenin, kaybolan verileri kurtarmak için kullanacağınız taktikleri paylaşın ve daha da önemlisi bu tür sorunlarla ilgilenin. Ayrıca, aynı sorunla karşı karşıya olan bir arkadaşınız veya meslektaşınızla karşılaşırsanız bu gönderiyi onlarla da paylaşın. Bu tür daha fazla içerik için WeTheGeek'i okumaya devam edin.
Okunma: 0