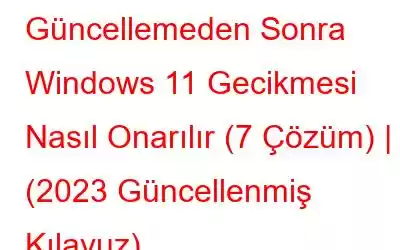Güncellemeden sonra Windows 11'de gecikme mi yaşıyorsunuz? Cihazınız normalden daha yavaş mı çalışıyor? Performans düşüşünün en yaygın nedenlerinden bazıları arasında yetersiz depolama veya sistem kaynakları, güncel olmayan grafik sürücüleri, virüs veya kötü amaçlı yazılımların varlığı, bozuk önbellek veya gereksiz dosyalar vb. yer alır.
Resim kaynağı: Windows Blogu
Bu yayında, "güncellemeden sonra Windows 11 gecikmesi" sorununu düzeltmek için kullanabileceğiniz birkaç çözümü listeledik.
Haydi başlayalım. .
Ayrıca okuyun: Windows 11'de Yavaş İnternet Hızı Sorunu Nasıl Düzeltilir?
Güncelleştirmeden Sonra Windows 11 Gecikmesi Nasıl Düzeltilir (2023)
Aşağıda paylaşılan, listelenen sorun giderme püf noktalarını izleyin ve birkaç tıklamayla hız iyileştirmelerinin keyfini çıkarın!
1. Çözüm: Başlangıç Uygulamalarını Yönetin
Farkında olmayabilirsiniz, ancak pek çok alakasız uygulamalar başlatma sırasında otomatik olarak yüklenir. Başlangıç uygulamalarının sayısı ne kadar fazla olursa cihazınızın önyükleme süresi de o kadar uzun olur. Bu nedenle, Windows 11 bilgisayarınızın hızını ve performansını artırmak için birkaç alakasız başlangıç uygulamasını devre dışı bırakacağız ve bunun sorunu çözüp çözmediğini kontrol edeceğiz.
1. Ayarlar uygulamasını başlatın.
2. Sol menü bölmesinden "Uygulamalar" bölümüne geçin.
3. “Başlangıç”a dokunun.
4. Uygulamalar listesinde ilerleyin ve sistem etkisini kontrol edin.
5. Başlangıçta artık yüklemeniz gerekmeyen uygulamaları KAPALI duruma getirin.
Değişiklikleri yaptıktan sonra cihazınızı yeniden başlatın. Umarız Windows 11 PC'de can sıkıcı gecikme sorunlarıyla karşılaşmazsınız!
Ayrıca okuyun: Windows PC'de RAM Kullanımı Nasıl Azaltılır
Çözüm 2: Yüklemeyi kaldırın Uygulamalar
Cihazınızda Ayarlar uygulamasını başlatın. Sol menü bölmesinden “Uygulamalar” bölümüne geçin. “Uygulamalar ve Özellikler”e dokunun.
Uygulamalar listesinde ilerleyin ve artık cihazınızda ihtiyaç duymadığınız uygulamaları bulmak için her girişi ayrıntılı bir şekilde kontrol edin. Üç nokta simgesine dokunun ve “Kaldır”ı seçin.
Depolama alanını ve sistem kaynaklarını boşaltmak için cihazınızdaki istenmeyen uygulamaları kaldırın.
Ayrıca okuyun: Windows 11'de Önbellek Nasıl Temizlenir?
3. Çözüm: Güvenlik Taraması çalıştırın
Virüslerin, kötü amaçlı yazılımların veya herhangi bir kötü amaçlı yazılımın varlığı dosya aynı zamanda cihazınızın performansını da düşürebilir. Windows PC'nizin %100 virüssüz olduğundan emin olmak için Windows Güvenlik uygulamasını kullanarak çalıştıracağız. hızlı bir güvenlik taraması. Şu hızlı adımları izleyin:
Görev Çubuğundaki arama simgesine dokunun, “Windows Güvenliği” yazın ve Enter tuşuna basın.
“Virüs”e geçin Windows Güvenliği uygulamasının sol menü bölmesinde "Tehdit Koruması ve Tehdit Koruması" bölümü.
Güvenlik taraması işlemini başlatmak için "Hızlı Tarama" düğmesine basın.
Tarama tamamlandıktan sonra makinenizi yeniden başlatın.
Mutlaka Okumalısınız: Windows Defender Tehdit Bulunduğunu Söylemeye Devam Ediyorsa Ne Yapmalı
4. Çözüm: Depolama Alanını Boşaltın
Yetersiz depolama alanı da yavaş performans gösteren sistemin yaygın bir nedeni olabilir. Bu nedenle disk alanını analiz edeceğiz ve cihazınızda bir miktar ek depolama alanı kurtarmaya çalışacağız.
1. Ayarlar uygulamasını başlatın ve Sistem> Depolama alanına gidin.
2. “Geçici Dosyalar”a dokunun.
3. Cihazınızdaki depolama alanını boşaltmak için “Dosyaları Kaldır” düğmesine basın.
Gereksiz olarak kullanılan depolama alanını temizledikten sonra can sıkıcı durumdan kurtulacaksınız. Güncellemeden sonra Windows 11'de gecikme sorunları.
Bu konuyu okumak isteyebilirsiniz: Windows 11'de Alan Nasıl Boşaltılır
Çözüm 5: İsteğe Bağlı Güncelleştirmeleri İndirin
Bilgisayarınız Windows 11'e yükselttikten sonra yavaş mı yanıt veriyor? İsteğe bağlı güncellemeleri yüklemeyi atlamış olabilirsiniz. İsteğe bağlı güncellemeleri cihazınıza indirip yüklemek için yapmanız gerekenler:
Ayarlar uygulamasını başlatın. Sol menü bölmesinden “Windows Update” bölümüne geçin. “Gelişmiş Seçenekler”e dokunun.
“İsteğe Bağlı Güncellemeler”i seçin.
Ekranda listelenen tüm isteğe bağlı güncellemeleri kontrol edin ve ardından “İndir”e basın ve Yükle” düğmesi altta yer alır.
Ayrıca okuyun: Windows PC'de Beklenmedik Kilitlenmeleri ve Yavaşlamaları Önlemenin En İyi Yolları
Çözüm 6: Grafikleri Güncelleyin Sürücü
Aşağıda belirtilen adımları takip ederek Grafik sürücünüzün en son sürümlerini yükleyebileceksiniz.
Çalıştır iletişim kutusunu açmak için Windows + R tuş birleşimine basın. . Metin kutusuna “Devmgmt.msc” yazın ve Enter'a basın.
“Görüntü Bağdaştırıcıları”nı seçin. Yüklü grafik sürücüsünü sağ tıklayın ve “Sürücüyü Güncelle”yi seçin.
Gelişmiş Sürücü Güncelleyiciyibir prof Herhangi bir manuel adımı izlemeden doğru ve en uyumlu sürücü sürümlerini elde etmek için Systweak Software tarafından tasarlanan temel sürücü güncelleme yardımcı programı.
Çözüm 7: Gelişmiş Sistem Optimize Edici'yi İndirin ve Yükleyin
Yukarıdakileri denedim- geçici çözümlerden bahsetti ve hala şans yok. Size faydalı bir önerimiz var. Tüm Windows optimizasyon ihtiyaçlarınız için kullanımı kolay bir çözüm olan Advanced System Optimizer PC paketini cihazınıza indirip yükleyin.
Advanced System Optimizer, sabit sürücünüzü temizleyen güçlü bir RAM ve önemsiz temizleme aracıdır. Cihazınızın hızını ve performansını optimize etmek için. Yavaş bilgisayarınızı hızlandırmak için istenmeyen dağınıklığı, gereksiz dosyaları ve diğer eski verileri güvenli bir şekilde siler.
Windows 11 cihazınıza Gelişmiş Sistem Optimize Edici aracını indirip yükleyin. Uygulamayı başlatın.
Bir tarama türü seçin: Hızlı Tarama, Derin Tarama veya Özel Tarama ve ardından Tarama işlemini başlatmak için “Smart PC Care'i Başlat” düğmesi.
Tarama işlemi tamamlandığında, Gelişmiş Sistem Optimize Edici aracı, tehditlerin listesini ekranda listeleyecektir. Tüm sorunları düzeltmek için "Optimize Et" düğmesine basabilirsiniz.
Gelişmiş Sistem Optimize Edici ayrıca size bir dizi ek güvenlik aracı ve özelliği sunar. . Ek özellikleri keşfetmek için sol menü bölmesinden “Güvenlik ve Gizlilik” bölümüne geçin.
Okumak isteyebilirsiniz: Nasıl Windows 11'de Yavaş İnternet Hızı Sorununu Düzeltmek mi İstiyorsunuz?
Sonuç
Burada "Windows 11'in güncelleme sonrasında gecikmesi" sorununu düzeltmek için birkaç basit ama etkili çözüm bulunmaktadır. Bilgisayarınızın hızını ve performansını kısa sürede artırmak için bu yöntemlerden herhangi birini kullanabilirsiniz. Ayrıca, sorun giderme sırasında keşfettiğiniz başka mucizevi bir çözüm biliyorsanız, bunu okuyucularımızla paylaşmaktan çekinmeyin. Sizden haber almak isteriz!
Bizi sosyal medyada takip edin – .
SONRAKİ OKUMA:
- Windows 11'de Eski Oyunlar Nasıl Oynanır (2022 Güncellenmiş Kılavuz)
- Windows 11 Dizüstü Bilgisayarda Çalışmayan Pil Tasarrufu Nasıl Düzeltilir
- Windows 11'deki Güncelleştirmeler Nasıl Kaldırılır (4 Yol)
- Windows 11 Kapanmıyor mu? İşte Düzeltme!
Okunma: 0