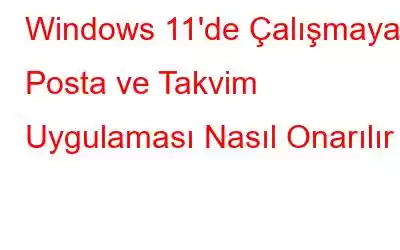Posta ve Takvim uygulaması Windows 11'de çalışmıyor mu? E-postalarınıza erişemiyor musunuz veya Mail uygulamasından herhangi bir uyarı alamıyor musunuz? E-posta gönderme veya alma konusunda sorun mu yaşıyorsunuz? Merak etme! Size yardımcı olduk.
Resim kaynağı: Nasıl Yapılır
Windows'taki Mail uygulaması oldukça önemlidir. Değil mi? Peki neden olmasın. Windows işletim sistemindeki varsayılan e-posta istemcisidir; e-posta göndermek veya almak, hatırlatıcıları ayarlamak, etkinlikleri yönetmek vb. için başvurulacak bir seçimdir. Bu yayında, Windows'taki Posta ve Takvim uygulamasını kısa sürede yeniden işlevsel hale getirmek için deneyebileceğiniz bir dizi geçici çözümü listeledik.
Haydi başlayalım.
Ayrıca okuyun: Windows 10 Takvim Uygulaması Çalışmıyor mu? İşte Çözümü!
Windows 11'de Çalışmayan Posta ve Takvim Uygulamasını Düzeltme
1. Çözüm: Posta Kutusu Senkronizasyon Ayarlarını Etkinleştirin
Posta hesabınızın ayarları varsayılan olarak devre dışı bırakıldıysa, e-postalarınıza veya gelen kutunuza erişemeyebilirsiniz. Posta kutusu senkronizasyon ayarlarının yerinde olduğundan emin olmak için şu hızlı adımları izleyin:
Windows 11 PC'nizde Posta uygulamasını başlatın. Ayarlar'ı açmak için alttaki dişli şeklindeki simgeye dokunun.
“Hesapları Yönet”i seçin.
“İçeriğinizi Senkronize Etme Seçenekleri”ne dokunun.
“Senkronizasyon seçenekleri” bölümünün altında E-posta, Takvim ve Kişi seçeneklerinin etkin olduğundan emin olun.
Ayrıca şunu da okuyun: Gmail'de Görevler Nasıl Oluşturulur ve Görevlerle Nasıl Çalışılır
2. Çözüm: Bildirim Ayarlarını Kontrol Edin
Bunca zaman boyunca, bir şeylerin ters gidip gitmediğini merak ediyor olabilirsiniz. Cihazınızdaki Posta ve Takvim uygulaması değil mi? Ancak, en son e-postalarla ilgili herhangi bir uyarı alamadığınız için Posta ve Takvim uygulamasının bildirim ayarlarının devre dışı bırakılmış olma ihtimali de olabilir. Posta ve Takvim uygulamasının bildirim ayarlarını kontrol etmek için yapmanız gerekenler şunlardır:
Görev Çubuğundaki Windows simgesine dokunun ve “Ayarlar”ı seçin. Ayarlar penceresinde, sol menü bölmesinden Sistem kategorisine geçin ve ardından “Bildirimler”e dokunun.
Yüklü uygulamalar listesinde ilerleyin ve listede “Posta” uygulamasını arayın.
Posta uygulamasına ilişkin bildirimleri açmak için anahtarı etkinleştirin.
3. Çözüm: Tarih ve Saat Ayarlarını Yapılandırma
Yanlış yapılandırılmış tarih ve zaman ayarları da tetiklemenin yaygın bir nedeni olabilir. e “Posta ve takvim uygulaması Windows 11'de çalışmıyor” sorunu. Windows PC'nizdeki tarih ve saat ayarlarının doğru olup olmadığını kontrol etmek için şu adımları izleyin:
Ayarlar uygulamasını başlatın ve ardından sol menü bölmesinden "Saat ve Dil" bölümüne geçin.
“Tarih ve Saat”e dokunun.
“Saati otomatik olarak ayarla” seçeneğini etkinleştirin. Ayrıca cihazınız için uygun bir saat dilimi seçtiğinizden emin olun. Saat dilimini ayarlamak için açılır menüyü kullanın.
Ayrıca okuyun: Mac İçin En İyi 9 Ücretsiz E-posta İstemcisi (2022)
4. Çözüm: Çalıştırın Windows Mağazası Uygulama Sorun Gidericisi
Windows işletim sistemi, Bluetooth, Wi-Fi, video oynatma, uygulamalar, kamera, klavyeyle ilgili yaygın hataları ve hataları çözmenize olanak tanıyan çeşitli yerleşik sorun gidericilerle önceden yüklenmiş olarak gelir. ağ bağdaştırıcısı ve daha fazlası. Yani evet, Windows PC'nizde Posta ve Takvim uygulaması düzgün çalışmıyorsa temel sorunları düzeltmek için yerleşik sorun gidericiyi kullanabilirsiniz.
Ayarlar uygulamasını başlatın, aşağı kaydırın ve simgesine dokunun. “Sorun Giderme”.
“Diğer Sorun Gidericiler”i seçin.
Sorun gidericiler listesinde aşağı doğru ilerleyin ve “Windows Mağazası Uygulamaları”nı arayın. Sorun gidericiyi çalıştırmak için yanına yerleştirilen Çalıştır düğmesine basın.
5. Çözüm: Uygulamanın Arka Planda Çalışmasına İzin Verin
Posta ve Takvim uygulamasının her zaman çalıştığından emin olmak için arka planda, şu hızlı adımları izleyin:
Ayarlar uygulamasını başlatın ve Uygulamalar> Uygulamalar ve Özellikler'e gidin.
Uygulamalar listesinde ilerleyin ve Listede “Posta ve Takvim” uygulamasını arayın. Hemen yanındaki üç nokta simgesine dokunun ve "Gelişmiş Seçenekler"i seçin.
Arka Plan Uygulama İzni bölümünde "Her Zaman"ı seçin.
6. Çözüm: Uygulamayı Onarın
Posta ve Takvim uygulaması Windows 11'de çalışmıyorsa, temel sorunları ve aksaklıkları çözmek için “Onar” seçeneğini kullanabilirsiniz.
Ayarlar> Uygulamalar> Uygulamalar ve Özellikler'e gidin.
Yüklü uygulamalar listesinde ilerleyin ve listede “Posta ve Takvim” uygulamasını arayın. Üç nokta simgesine dokunun ve “Gelişmiş seçenekler”i seçin.
“Onar” düğmesine basın. Windows'un sorunu algılamasını, taramasını ve düzeltmesini bekleyin. Sorunun devam edip etmediğini kontrol etmek için cihazınızı yeniden başlatın ve Posta ve Takvim uygulamasını yeniden başlatın.
Ayrıca okuyun: Windows İçin En İyi 5 Ücretsiz E-posta Spam Filtresi
Konsantre lusion
Bu gönderinin “Posta ve Takvim uygulamasının Windows 11'de çalışmaması” sorununu çözmenize yardımcı olacağını umuyoruz. Windows 10/11 kullanıyorsanız sorunu çözmek için Windows Sorun Giderici'yi de kullanabilirsiniz. Sorun yukarıda listelenen çözümler kullanılarak çözülmezse daha fazla yardım için Microsoft destek ekibiyle iletişime geçebilirsiniz. Diğer sorularınız veya yardımlarınız için düşüncelerinizi yorum alanına yazmaktan çekinmeyin.
Bizi sosyal medyada takip edin – .
Okunma: 0