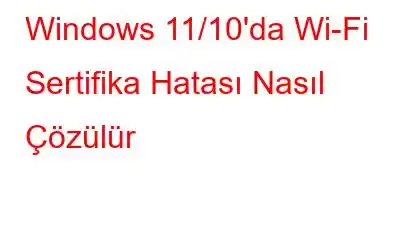İnternet çağın ihtiyacıdır ve bu nedenle Wi-Fi dünya çapında sayısız kullanıcı tarafından kullanılmaktadır. Wi-Fi'den bahsetmişken, bununla ilgili hatalar birçok biçimde ortaya çıkabilir. “Wi-Fi sertifika hatası” da bunlardan biri. Bu hata oluştuğunda internete veya internetteki belirli bir web sitesine bağlanamayabilirsiniz.
Bu yazıda, "Windows 11/10'da Wi-Fi sertifikası sorunuyla başa çıkabileceğiniz en etkili yollardan bazılarına bakacağız -
Wi-Fi Nasıl Çözülür? Windows 11/10'da Fi Sertifika Hatası
1. Windows Zaman Hizmetini Otomatik Olarak Ayarlayın
Windows Zaman Hizmetinin rolü, bir ağdaki tarih ve saati koruması ve senkronize etmesidir. Ancak bazen Windows 10'da da Wi-Fi sertifikası hatasına yol açabilir. Sorunu çözmenin bir yolu, bu Windows zaman hizmetini otomatik olarak ayarlamaktır.
1. Windows arama çubuğuna Hizmetler yazın ve sağ taraftaki Aç'a tıklayın
2. Hizmetler penceresi açıldığında Windows Saatini bulun
3. Üzerine sağ tıklayın ve ardından Yeniden Başlat'a tıklayın
4. Şimdi öncelikle sorunun çözülüp çözülmediğini ve hatanın ortaya çıkıp çıkmadığını kontrol edin. Hala devam ediyorsa, Windows Zaman hizmetine tekrar sağ tıklayın ve ardından Özellikler'i açın
5. Başlangıç türü'nün yanındaki açılır menüyü ve ardından Otomatik
6'yı tıklayın. Tamam'a basın
2. Saati ve Saat Dilimini Kontrol Edin
Sistem saatiniz ile bölgenizin saati arasında bir uyumsuzluk varsa, Wi-Fi'nizle ilgili yukarıda belirtilen sorun ortaya çıkabilir. Önceki adımda otomatik rotayı kullanmayı denemiş olsak da hata devam ederse manuel yaklaşımı izlemeniz gerekebilir –
1. Windows + I tuş kombinasyonuna basarak Ayarlar'ı açın
2. Sol taraftaki Zaman ve Dil'i tıklayın
3. Tarih ve saat'e tıklayın, Saati otomatik olarak ayarla anahtarını kapatın
4. Tarih ve saati manuel olarak ayarlayın
5. Bilgisayarınızı yeniden başlatın
Artık Wi-Fi'ye herhangi bir zorluk yaşamadan ve özellikle “Wi-Fi sertifikası” hatası olmadan bağlanıp bağlanamadığınızı kontrol edin.
3. Ağ Sürücülerinizi Güncelleyin
Güncel sürücüleriniz varsa Windows 11/10 bilgisayarınızda Wi-Fi sertifika hatası oluşabilir. Windows sürücülerini manuel olarak güncelleyebilir veya daha kolay ve etkili bir yol izleyerek sürücüleri bir sürücü güncelleme aracı yardımıyla güncelleyebilirsiniz. bir t Advanced Driver Updater gibi bir araç yalnızca güncel olmayan ağ sürücülerini bulmanıza ve güncellemenize yardımcı olmakla kalmaz, aynı zamanda sürücüleri güncellemeden önce yedekleme seçeneği de sunar ve hatta sürücüleri istediğiniz zamana planlamanıza bile olanak tanır.
Gelişmiş Sürücü Güncelleyici Yardımıyla Sürücüler Nasıl Güncellenir?
1. Gelişmiş Sürücü Güncelleyiciyi indirin, çalıştırın ve yükleyin
2. Şimdi Taramayı Başlat düğmesine tıklayın
3. Güncel olmayan ağ sürücüsünü bulun ve yanındaki onay kutusuna tıklayın
4. Sürücüyü güncelle düğmesine tıklayın
4. Ağ Ayarlarınızı Varsayılanlara Sıfırlayın
Birçok kullanıcı tarafından bildirildiği gibi, Ağ Ayarlarını varsayılana sıfırlamak, Windows 11/10 bilgisayarınızdaki WiFi sertifikası sorunlarını düzeltmenize yardımcı olabilir. Bunu yapmanın adımları şunlardır –
1. Windows + I tuş kombinasyonuna basarak Ayarlar'ı açın
2. Sol taraftan Ağ ve İnternet
3'ü tıklayın. Sağ tarafta, alt kısımda Gelişmiş Ağ Ayarları'nı tıklayın
4. Diğer Ayarlar altında Ağ Sıfırlama'ya tıklayın
5. Şimdi Sıfırla'yı tıklayın
5. Hyper-V'yi etkinleştirin
Bazı kullanıcıların Windows'u güncelledikten sonra Wi-Fi sertifika hatası aldıkları ve sunucularla ilgili sorunlar yaşadıkları bildiriliyor. Söz konusu hatanın sunuculardaki sorunlardan kaynaklanması durumunda Hyper-V özelliğini etkinleştirmeyi deneyebilirsiniz. Bunu yapmanın adımları şunlardır –
1. Windows arama çubuğuna Windows Özellikleri yazın ve Windows özelliklerini aç veya kapat altında Aç
2'yi tıklayın. Hyper-V'nin yanındaki onay kutusunu tıklayın
3. Tamam'ı tıklayın ve bilgisayarınızı yeniden başlatın
Tamamlanıyor“Wi-Fi sertifikası” hatasını aştıysanız ve artık Wi-Fi'nize bağlanabiliyorsanız bize bildirin. Yukarıdaki çözümlerden hangisinin sorunu çözmenize yardımcı olduğunu da yorumlarda bilmek isteriz. Teknolojiyle ilgili daha fazla içerik için WeTheGeek'i okumaya devam edin.
Okunma: 0