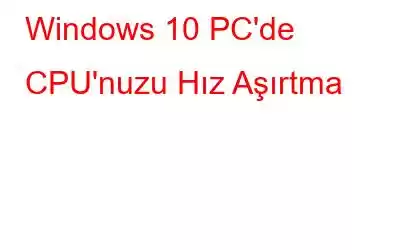Fazladan bir kuruş bile harcamadan bilgisayarınızın performansını yükseltmek mi istiyorsunuz? Evet, kulağa ne kadar çılgınca gelse de, hız aşırtmayla bu başarılabilir. CPU'nuzu hız aşırtma, bilgisayarınızın daha hızlı çalışmasını sağlamanın ve performansını artırmanın harika bir yoludur.
Çoğunuzun pahalı bir yükseltmeye hazır olmamanız gerektiğini anlıyoruz. Değil mi? Bu nedenle, hız aşırtma yapmayı seçmek, CPU'nuzun maksimum özelliklerini kullanmak üzere denemeler yapmanın ekonomik bir yoludur.
Hız aşırtmanın ne olduğu, CPU'nuzu Windows'ta nasıl hız aşırtma yapacağınız ve yapmanız gereken diğer her şey hakkında her şeyi öğrenelim. biliyorum.
Hız Aşırtma Nedir?
Hız aşırtma işlemine başlamadan önce bu terminoloji hakkında biraz bilgi edelim. Bilgisayar dünyasında hız aşırtma, cihazınızın daha yüksek hız ve performansta çalışmasını sağlamak için saat hızını arttırdığınız bir süreçtir. Windows işletim sisteminizin BIOS ayarlarında bazı hızlı değişiklikler yaparak CPU'da kolayca hız aşırtma yapabilirsiniz.
Resim kaynağı: IntelBirçok teknoloji meraklısı, cihazlarını kullanmanın keyfini çıkarmanın heyecanını yaşamak için hız aşırtmayı üstleniyor maksimum kapasitede ve potansiyel olarak daha iyi performansta.
Ayrıca okuyun: CPU'da Hız Aşırtma Yapmak mı İstiyorsunuz? Bilmeniz Gereken En İyi İpuçları
Windows'ta CPU'da Hız Aşırtma
Windows PC'nizde hız aşırtmaya hazır mısınız? Ancak evet, yine de CPU'nuzun hız aşırtmaya uygun olup olmadığı ve destekleyip desteklemediği hakkında hızlı bir Google araması yapmanızı öneririz. Cevabınız evet ise, o zaman harekete geçin!
Ayrıca, işlemcinizin adı, modeli/markası hakkında hiçbir fikriniz yoksa, burada ilgili tüm bilgileri bulmanın hızlı bir yolu var.
Başlat menüsü arama kutusunu başlatın, “Dxdiag” yazın ve DirectX Tanı Aracını açmak için Enter tuşuna basın.
Araç açıldığında “Sistem” sekmesine geçin. “İşlemci” seçeneğini arayın ve hemen yanında işlemcinizin adını bulabilirsiniz. İşlemcinin adını kopyalayıp yapıştırın ve hız aşırtmayı destekleyip desteklemediğini Google'da arayın.
CPU'nuzun Hızını ve Performansını Kontrol Edin
Öyleyse her şey planlandığı gibi gidiyor gibi görünüyor ve eğer' Sonunda Windows PC'nizi Overclock etmeye karar verdik. Devam etmeden önce, CPU'nuzun mevcut hızını ve performansını hızlıca not edelim, böylece en azından daha sonra karşılaştırabileceğimiz bir şey elimizde olur. Başlayalım!
Windows Görev Yöneticisini açın, “Performans” sekmesine geçin.
Performans sekmesinde CPU hızını arayın ve t temel hıza. Bu değerler dalgalanmaya devam ediyor, bu nedenle son kararı vermeden önce biraz bekleyin.
Ayrıca okuyun: Windows'ta %100 CPU Kullanımı Nasıl Düzeltilir
“Soğutma” için Düzenlemeler Yapın
Hız aşırtma, sıcaklığı önemli ölçüde artırabilir ve CPU'da çok fazla ısı üretebilir. Bu nedenle, PC'nizi hız aşırtmaya karar verdiğinizde soğutma en önemli unsurlardan biridir. CPU'nuzun yeterince soğutulduğundan ve ısıtılan CPU ortamıyla ilgilenen dahili bir soğutma fanına sahip olduğundan kesinlikle emin olmanız gerekir.
Ayrıca, iyi bir soğutma fanına ihtiyacınız olabilir. sıcak havanın düşeceği alan miktarı. Dolayısıyla, bir dizüstü bilgisayarda hız aşırtma işlemine girmeye karar veriyorsanız bu kötü bir fikir olabilir. Dizüstü bilgisayarınızda, cihazınızda hız aşırtması sonrasında oluşabilecek tüm ısıyı kaldırabilecek yeterli alan yok.
Ayrıca okuyun: Windows 10, 7, 8 PC için En İyi CPU Sıcaklık İzleme Yazılımı
Sistem Stres Testi çalıştırın
Bir CPU'da hız aşırtma işlemi, her şeyin doğru yere gittiğinden yeterince emin olmak için çok sayıda stres testi gerektirir.
Sistem stres testi çalıştırmak için şu uygulamayı indirin: Windows cihazınızda GIMPS Prime95 aracı. Prime95, hız aşırtma denemeleri söz konusu olduğunda çoğu kullanıcı için her zaman popüler bir seçim olmuştur.
Başlamak için Prime95 aracını cihazınıza indirin ve ardından Prime95 çalıştırılabilir dosyasını çalıştırın.
Windows PC'nizde bir stres testi çalıştırmak için “Sadece Stres Testi” seçeneğini seçin. Stres testinin tamamlanması yaklaşık 1-2 saat sürecektir.
Ayrıca okuyun: İşlemci ve Turbo Boost'a Göre En İyi Mac Nasıl Seçilir?
BIOS Ayarlarını Özelleştirin
Bir Windows PC'de BIOS yapılandırmasına girmek için şu hızlı adımları izleyin:
Windows 10 Ayarlarını açın, “Güncelleme ve Güvenlik”i seçin. Sol menü bölmesinden “Kurtarma” sekmesine geçin.
“Gelişmiş Başlangıç” bölümünün altında, altta bulunan “Yeniden Başlat” düğmesine basın.
Gelişmiş kurtarma seçenekleri artık ekranda listelenecektir. “Sorun Giderme”ye dokunun.
“Gelişmiş Seçenekler”e dokunun ve ardından “UEFI Firmware ayarları” seçeneğini seçin.
BIOS ayarları yüklendikten sonra, “Gelişmiş Frekans”ı seçin.
Hız aşırtma için sadece iki şeye odaklanmamız gerekiyor. Biri CPU Taban Saati, diğeri ise CPU saat oranı.
Teknoloji uzmanlarının söylediği gibi 4,7GHz değeriyle başlamalı ve ardından k Prime92 stres testini çalıştırdıktan sonra değeri yavaşça artırın. Hatta saat oranı değerlerini artırdıktan sonra cihazınızın kararlı olduğundan emin olmak için Prime92 stres testini birden çok kez çalıştırabilirsiniz.
Not: Cihazınızın sıcaklığına yakından bakın ve 80 derecenin üzerine çıkmadığından emin olun, aksi halde cihazınıza zarar verebilir. 1,35 CPU voltajı değeri oldukça güvenli kabul edilir ve durumun kontrolden çıkmasını önler.
CPU'nuzda Hız Aşırtma Yapmak İyi mi?
Halihazırda bir CPU'nuz varsa yeni makine o zaman sınırlarını zorlamaya gerek yok. Ancak evet, daha eski bir cihazınız varsa hız aşırtma, cihazın hızını ve performansını maksimuma çıkarmanın etkili bir yolu olabilir.
Ayrıca okuyun: Windows PC İçin En İyi Hız Aşırtma Yazılımı!
CPU'da hız aşırtma yapmak tehlikeli midir?
Hız aşırtma ateşle oynamak olarak kabul edilir ve makinenizi yüksek CPU arızası riskine sokar. Öte yandan, hız aşırtmanın cihazınızda maksimum performansın keyfini çıkarmanın harika bir yolu olduğu da kanıtlanmıştır. Özellikle yoğun video düzenleme yazılımı kullanıyorsanız, oyun oynuyorsanız veya ekranda yoğun işlemlerle gelişmiş uygulamalar çalıştırıyorsanız, bu durumda hız aşırtma iyi bir fikir gibi görünebilir.
Hız aşırtma RAM'e zarar verir mi?
Resim kaynağı: IntelHız aşırtma, CPU sıcaklığını artırır ve bu bir gerçektir. Uzmanlar, cihazınızın daha düşük sıcaklıklarda daha iyi performans gösterme eğiliminde olduğunu önermektedir. Bu nedenle, hız aşırtma yaparken RAM'inizi korumak için CPU'ya ortamı sabit tutacak bir fan veya su bazlı soğutucu yerleştirmeniz önerilir.
CPU'da hız aşırtma yapmak FPS'yi artırır mı? CPU'da hız aşırtma yapmak FPS'yi artırır mı?
Evet, CPU'nuzu hız aşırttıktan sonra FPS'de iyi bir performans artışı bekleyebilirsiniz. Ağır uygulamalar üzerinde çalışırken, gecikmenin azaldığını ve makinenizin hızında bir artış olduğunu deneyimleyeceksiniz.
Ayrıca okuyun: Fortnite Sürekli Kilitlenme Hatasını Düzeltmenin 4 Yolu | Uygulama çöktü ve şimdi Fortnite'ı kapatacak
Systweak Antivirus'ü İndirin
Kesin bir şey yok Yavaş performans gösteren bir bilgisayarda çalışmaktan daha hayal kırıklığı, değil mi? Cihazınızın performansını %100 tehditlerden uzak tutarken artırmanın bir yolunu mu arıyorsunuz? Virüslere, kötü amaçlı yazılımlara, casus yazılımlara, truva atlarına ve fidye yazılımı saldırılarına karşı gerçek zamanlı koruma sunan Windows için Systweak Antivirus'ü indirin. Systweak Antivirus, cihazınızı geliştiren kapsamlı bir güvenlik aracıdır İstenmeyen başlangıç öğelerinden ve programlardan kurtularak performansınızı artırabilirsiniz.
Sonuç
Umarım hepimiz Hız Aşırtma'nın makinelerinizi sınırlarının ötesine ittiğini anlamışızdır. Sağ? Yani evet, bunun alınmaya değer bir risk olup olmadığı tamamen size kalmış. Ancak evet, her şeyi dikkatli bir şekilde cihazınızın teknik özelliklerini göz önünde bulundurarak yapıyorsanız, hız aşırtma sihirli bir şey olabilir!
Yakın zamanda CPU'nuzu hız aşırtmaya hazır mısınız? Düşüncelerinizi aşağıdaki yorum kutusunda paylaşmaktan çekinmeyin.
Okunma: 0