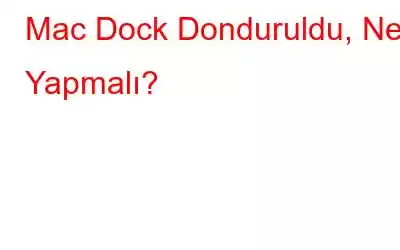Bir Mac kullanıcısı olarak Dock'un ne kadar önemli olduğunu belirtmemize bile gerek yok. Uygulamalarınıza, dosyalarınıza ve daha pek çok şeye erişebileceğiniz bir yerdir. Peki ya Mac dock'unuz birdenbire çalışmayı durdurursa veya yanıt vermemeye başlarsa? Muhtemelen aklınıza gelebilecek ilk düşünce şudur: Ne ters gitti? Dock neden sıkışmış veya donmuş?
İşte Mac Dock'unuzun Donmasına İlişkin Bazı Nedenler –- Dock'la ilgili tercih dosyası bozuk
- Dock'unuzun ayarlarında bazı hatalar oluştu
- Dock Büyütme etkin
- Güncelliği geçmiş üçüncü taraf uygulamalar sorunlara neden oluyor ve Dock'unuza daha da fazla müdahale ediyor
Mac Dock Yanıt Vermiyorsa/Donmuşsa veya Sıkışmışsa Ne Yapmalı?
1. Mac'inizi Yeniden Başlatın
Mac dock'unuz yanıt vermiyorsa veya donmuşsa, muhtemelen yapmanız gereken ilk şey Mac'inizi yeniden başlatmaktır. Hızlı bir yeniden başlatma, Mac'inizde sorunlara neden olan tüm aksaklıkları giderecektir; donma istasyonu da bunlardan biridir. Mac'iniz düzgün bir şekilde açılmıyorsa bu sorunu nasıl çözebileceğinizi burada bulabilirsiniz.
2. Dock'u yeniden başlatın
Sebeplerde de belirttiğimiz gibi, Mac'inizin Dock'u hata durumundaysa donar veya başka bir şekilde çalışır. Bu durumda Dock'unuzu yeniden yaymayı deneyebilir ve ardından sorunu çözüp çözemediğinizi kontrol edebilirsiniz. Dock'u yeniden başlatma adımları şunlardır –
1. Finder'ı başlatın
2. Uygulamaları açın
3. Arama çubuğunda Terminal
4'ü arayın. Terminal penceresi açıldığında killall Dock yazın ve ardından komutu yürütmek için Return tuşuna basın.
3. Dock'u Varsayılana Sıfırla
Çalışmayan bir dock'u düzeltmenin başka bir yolu da dock'u sıfırlamaktır. Yukarıda bahsettiğimiz adımları kullanarak Terminali çalıştırın ve defaults delete com.apple.dock yazın; killall Dock
Bu komutu girdikten sonra Return tuşuna basın ve Dock'un yeniden başlatılmasını bekleyin. Şimdi sorunu çözüp çözemediğinizi kontrol edin.
4. Dock Büyütmeyi Devre Dışı Bırak
“Dock Büyütme” oldukça kullanışlı bir özelliktir çünkü farenizi üzerlerine getirdiğinizde uygulamaları veya diğer öğeleri büyütmeye yardımcı olur. Bununla birlikte, bazı kullanıcılar bunun verimsiz olduğunu bildirmiştir ve bu, Mac dock'unuzun çalışmamasının veya takılmasının bir nedeni olabilir. İşte Dock Büyütme'yi devre dışı bırakma adımları:
1. Uygulamaya tıklayın Masaüstünüzün sol üst köşesindeki simge.
2. Sistem Tercihleri'ni seçin.
3. Dock ve Menü Çubuğu'nu seçin
4. Büyütme
5 adlı seçeneğin işaretini kaldırın. Değişiklikleri kaydedin ve Mac'inizi yeniden başlatın.
5. Dock'unuzun Konumunu Değiştirmeyi Deneyin
Dock'un konumunu değiştirmek ve ardından orijinal konumuna geri getirmek, Mac'te yanıt vermeyen Dock'la uğraşmak zorunda kalan birçok kullanıcı için işe yaradı. Aynı şeyin sizin için de işe yarayıp yaramadığını deneyebilirsiniz –
1. Yukarıda belirtilen seçenekleri kullanarak Dock penceresini açın.
2. Ekrandaki Konum'un yanındaki radyo düğmelerinden birine tıklayarak bağlantı istasyonunun konumunu değiştirin.
3. Ayarları kapatın.
6. Güncel Olmayan Uygulamalar Var mı
Dock'unuzun çalışmamasının nedeni güncel olmayan bir üçüncü taraf uygulaması olabilir. Daha spesifik olarak, bir üçüncü taraf uygulamasını güncellemediyseniz ve arka planda çalışmaya devam edip Dock'unuzda görünüyorsa, Dock'unuz takılıp kalabilir. Uygulamayı güncellemeyi deneyebilir veya uygulamadan tamamen çıkmaya zorlayabilirsiniz. Bunu yayınlayın, Mac'inizdeki Dock'un düzgün çalışıp çalışmadığını kontrol edin.
7. PRAM veya NVRAM'ı sıfırlayın
Son çare olarak, Mac'inizin ayarlarını kaydeden kalıcı bir rastgele erişim belleği olan NVRAM'inizi veya PRAM'inizi sıfırlamayı deneyebilirsiniz. PRAM veya NVRAM'inizdeki sorunlar bağlantı istasyonunuzun arızalanmasına neden oluyorsa bu geçerli bir çözüm olabilir. PRAM veya NVRAM'ı nasıl sıfırlayacağınızı bilmiyorsanız şu bağlantılara başvurabilirsiniz –
NVRAM'ı Sıfırla | PRAM'ı Sıfırlayın
Hızlı Yazarın İpucu –
Bir Mac sorunuyla uğraştığımız için çoğumuz yavaş, yavaş performans gösteren bir Mac ile daha fazla uğraşmak zorundayız. "Yavaşlığa" ek olarak çoğumuz istenmeyen gereksiz dosyalar, posta ekleri, eski dosyalar ve benzeri şeylerle alarma geçmek zorunda kalıyoruz. Bu öğeler baş ağrısına neden olabilir, bunun nedeni üretkenliğinizi engellemeleridir.
Bu tür sorunları uzak tutmak için Sistemimi Temizle gibi bir araç kullanabilirsiniz. Önbellek dosyaları, günlük raporları, eski indirmeler, kullanılmayan disk görüntüleri, bozuk tercihler ve sebepsiz yere yer kaplayan diğer birçok istenmeyen öğeden kurtulmanıza yardımcı olabilir. Aynı zamanda eski ve büyük dosyalardan da kolayca kurtulabilirsiniz.
Sorunlu üçüncüyü unutmayın - tartıştığımız parti uygulamaları? Sistemimi Temizleme ayrıca bir Kaldırma Yöneticisine sahiptir Bu, kaldıramadığınız en inatçı uygulamalardan bile kurtulmanıza yardımcı olabilir.
Sistemimi Temizle'yi çalışırken görmek ister misiniz? Bu aracın çeşitli yönlerine değindiğimiz ve hatta işleyişini detaylandırdığımız içten dışa incelememizi burada bulabilirsiniz.
Sonlandırma
If Yanıt vermeyen bir Mac Dock'u düzeltebildiniz, sizin için işe yarayan çözümü bizimle paylaşın. Bu tür daha fazla içerik için WeTheGeek'i okumaya devam edin.
Okunma: 0