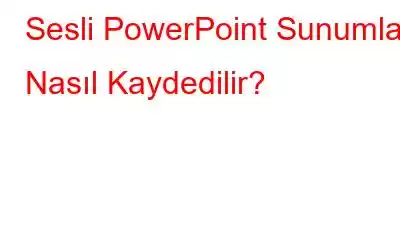PowerPoint sunumunuzu sesli olarak video klip olarak kaydetmek istiyorsanız doğru yere geldiniz. Bu görev, bilgisayar ekranınızı sesli olarak kaydetmek için harika bir uygulama olan Gelişmiş Ekran Kaydedici kullanılarak gerçekleştirilebilir. Sunumdaki orijinal sesi kaydetmeyi veya sunum bilgisayarınızda görüntülenirken ve kaydedilirken bir mikrofon kullanarak sesinizi kaydetmeyi seçebilirsiniz. Bu, birçok profesyonelin her yeri bizzat ziyaret etmek ve sunumu bizzat yapmak yerine PowerPoint sunumlarını kaydetmesine ve bunları görüntülenmek üzere göndermesine yardımcı olur.
PowerPoint Sunumları Sesli Nasıl Kaydedilir?
Sorumluluk reddi beyanı: Herhangi bir hizmetten Video Akışı kaydetmek ve/veya paylaşmak, sözleşmenizin şartlarını ihlal edebilir. Bu hizmeti kullanmadan önce lütfen Kullanım Koşulları'na bakın.
1. Adım: Uygulamayı indirip yüklemek için aşağıdaki düğmeyi tıklayın.
2. Adım: Uygulama yüklendikten sonra, satın alma işleminizin ardından size e-postayla gönderilen anahtarla uygulamayı kaydedin.
3. Adım: Kayıt işlemini tamamladıktan sonra başvurunuz kullanıma hazır olacaktır.
4. Adım: Artık Uygulama kullanıcı arayüzü yüklendiğine göre, kaydetmeye başlamadan önce yapmanız gereken birkaç şey var.
5. Adım: İstediğiniz filigran türünü seçmek için Filigran seçeneğini tıklayın. Her video kaydettiğinizde Varsayılan Filigran veya Filigran Yok seçeneğini kullanabilir veya yeni bir filigran oluşturabilirsiniz.
6. Adım: Kayıt sırasında Fare İşaretçisinin durumu şu şekildedir: prosedürün bir sonraki adımı. Uygulamanın alt yarısında Filigran alanının yanındaki Ok simgesini tıklayın. Fare işaretçisini ve tıklamayı gösterme veya gizleme seçeneğiniz vardır.
7. Adım: Ses kaynağını seçmek için Mikrofon Düğmesini tıklayın. Ders videosu yapmak istiyorsanız Mikrofon'u seçin; Sesi bilgisayarınıza kaydetmek istiyorsanız Varsayılan Kayıt Cihazı.
8. Adım: Son olarak dört ekranlı kayıt seçeneklerinden birini seçin.
Tam Ekran: Bu, bilgisayarınızın ekranının tamamını yakalar.
Bölge Seç: Bu seçenekle kullanıcılar masaüstü ekranlarının yalnızca bir bölümünü kaydedebilir. ve yalnızca bu kısım kaydedilecektir.
Etkinliğin kaydedileceği pencereyi seçin: kullanıcı etkinliği kaydetmek için tek bir uygulamayı veya işletim sistemi penceresini seçebilir ve etkinlik yalnızca o pencereye kaydedilir.
Web kamerası: Web kameranızı, herhangi bir şeyi kaydetmek için kullanabilirsiniz. ekranınızda akış olarak yayınlanıyor.
9. Adım: Sunum yaparken PowerPoint slaydınızı kaydetmek için Tam Ekran Modu'nu seçin.
10. Adım: PowerPoint slaydını açın ve her şeyin yolunda olup olmadığını kontrol edin.
11. Adım: Slayt Gösterisini başlatmak için F5 düğmesine basın.
12. Adım: Bir kayıt modu seçtikten sonra Kayıt Düğmesine basın. Sağ alt köşede Duraklatma, Durdurma, Süre ve Ekran Görüntüsü seçeneği gibi temel kontrolleri içeren yeni bir pencere görüntülenecektir.
13. Adım: Kaydı durdurmak için mini tepside kırmızı kareye tıklayın. Kaydı durdurmak F9 tuşuyla da yapılabilir.
Adım 14: Kayıt bittiğinde ekranın sağ üst köşesindeki hamburger menüsüne gidin ve Kayıt Klasörünü Açın.
15. Adım: Tüm ekran görüntülerinizi ve ekran kayıtlarınızı içeren yeni bir Dosya Gezgini penceresi açılacaktır.
16. Adım: Program açıkken ekran görüntüsü almak için klavyede F11 tuşuna basın.
Önemli: Hala siyah ekranlar görüyorsanız donanım hızlandırmayı kontrol edin. Kayıttan önce Google Chrome ve Edge tarayıcılarınızın ayarı kapatılır. Alternatif olarak, şu anda bu özelliği sunmuyor gibi görünen Mozilla Firefox'u da kullanabilirsiniz. Chrome'un ayarlarına gidip Ayarlar Sekmesinin arama kutusunda Donanım Hızlandırma'yı arayarak bu özelliği devre dışı bırakabilirsiniz.
Gelişmiş Ekran Kaydedici: Tüm Özelliklere Sahip Ekran Kaydedici
Gelişmiş Ekran Kaydedici, ekranınızı yüksek çözünürlüklü (HD) sesli olarak kaydetmenin en iyi yoludur. Bu, kullanımı kolay kontrollere sahip mükemmel ve güçlü bir ekran kaydedicidir. Alışılmadık harika ve gelişmiş ekran kayıt özelliklerine sahiptir ve ister acemi ister uzman olsun herkes tarafından kullanılabilir. Basit kullanıcı arayüzünü kullanarak ekrandan, sistemden veya mikrofondan gelen sesleri kaydedebilir ve kaydı istediğiniz zaman başlatabilir, duraklatabilir veya durdurabilirsiniz.
- Bilgisayarlarına yüklenen bu uygulama ile, kullanıcılar tam ekranı, belirli bir bölgeyi veya belirli bir pencereyi sesli veya sessiz olarak kaydedebilir.
- Bir filigran oluşturun ve ekrana ekleyin video kayıtlarınızı kişiselleştirmek için kayıtlar.
- Bir kameradan çekim yapın veya kişisel bir video oluşturmak için web kamerası katmanını kullanın.
- Kayıt sırasında veya sonrasında, seçilen tek bir pencereyi, bölgeyi yakalayın pencere veya kayan pencere.
- Bir mikrofon kullanarak aynı anda veya bağımsız olarak sistemden sesin yanı sıra ses kaydını da kaydedin.
Advanced Screen Recorder, ekran görüntüleri almak ve bilgisayar ekranınızı kaydetmek için mükemmel bir programdır. Bu, çevrimiçi toplantıları, web seminerlerini ve ekranınızda görünen hemen hemen her şeyi kaydetmek için kullanılabilir. Windows PC'de ekran görüntüsü almak için de kullanılabilir. Gelişmiş Ekran Kaydedici, oyun kaydetme, video akışı yapma ve uzak masaüstü oturumlarını kaydetme gibi özelliklere sahip, bilgisayarınız için mutlaka sahip olunması gereken bir yardımcı programdır.
Bizi sosyal medyada takip edin – . Sorularınız veya önerileriniz için lütfen aşağıdaki yorumlar bölümünde bize bildirin. Size bir çözümle geri dönmek isteriz. Teknolojiyle ilgili sık karşılaşılan sorunların yanıtlarının yanı sıra ipuçlarını ve püf noktalarını düzenli olarak yayınlıyoruz.
Okunma: 0