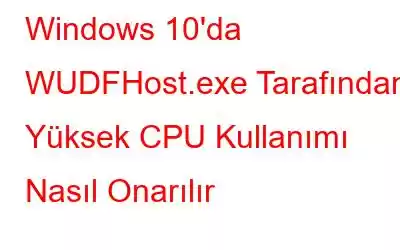Yavaş veya gecikmeli sistem performansı, Windows 10 kullanıcılarının karşılaştığı en yaygın sorundur. Ve bu olduğunda yaptığımız ilk şey, Görev Yöneticisi aracılığıyla CPU kullanımını kontrol etmektir. Bunu yaparken WUDFHost.exe isimli bir dosyadan dolayı %100'e yaklaştığını fark ederseniz ne yapacaksınız?
Cevabınız yok mu? Pek çok Windows kullanıcısının WUDFHost.exe nedeniyle sorunla karşılaştığını bildirmediğinden endişe edin; dolayısıyla çözümle karşınızdayız.
Burada, bu yazıda, WUDFHost işleminin neden olduğu CPU aşırı yüklenmesini nasıl düzeltebileceğimizi tartışacağız.
WUDFHost.exe nedir?
WUDFHost, Windows Kullanıcı Modu Sürücü Çerçevesi Ana Bilgisayarı anlamına gelir ve işletim sistemi için önemli olan meşru bir Windows sistem işlemidir. Ancak %80'den fazla CPU gücü tükettiğini görüyorsanız ve onu öldürmek istiyorsanız tavsiye edilmez. Bunu yapmak sistemin işleyişini bozabilir.
Ancak bu süreç sistemi yavaşlatıyor ve işleyişini kısıtlıyorsa bu yazı tam size göre. WUDFHost sorununu çözmeye yardımcı olacağız.
wudfhost.exe Sorununu Gidermenin 7 Yolu Windows 10 Yüksek CPU kullanımı
Burada WUDFHost'un neden olduğu aşırı CPU Kullanımını düzeltmek için 7 uygulanabilir çözüm listeleyeceğiz. exe. Windows Kullanıcı Modu Sürücü Çerçevesi Ana Bilgisayarı sorunundan kurtulmanıza yardımcı olacak doğru çözümü bulmak için biraz çalışın.
Düzeltme 1 – Sistemi kötü amaçlı yazılım bulaşmalarına karşı tarayın
Düzeltme 2 – Eski ve bozuk aygıtları ve sürücüleri güncelleyin
Düzeltme 3 – Intel Kablosuz Gigabit 17265 Kullanıcı modu sürücüsünü devre dışı bırakın
Düzeltme 4 – NFC'yi devre dışı bırakın
Düzeltme 5 – Taşınabilir cihazları devre dışı bırakma
Düzeltme 6 – Sistem dosyasını hatalara karşı tarayın
Düzeltme 7 – Temiz önyükleme gerçekleştirin
Düzeltme 8 – Windows Media Player Yedekleme/Senkronizasyonunu Kapatın
Düzeltme 1: Sistemi kötü amaçlı yazılım bulaşmalarına karşı tarayın
WUDFHost.exe orijinal bir Windows dosyasıdır İşlemi kullanır ve kullanımı güvenlidir, ancak bazen tehlikeli kötü amaçlı yazılımlar veya virüsler WUDFHost işlemi olarak gizlenir. Bu nedenle, çalışan WUDFHost.exe dosyasının orijinal olup olmadığını belirlemek için dosya konumunu bilmeliyiz.
Orijinal bir WUDFHost.exe dosyası C:\Windows\System32 klasör; ancak çalışan dosyanın başka bir konuma kaydedildiğini fark ederseniz bu bir tehdit olabilir.
Ek İpucu
İpucu: dosya konumu, T'yi aç Ctrl+Shift+Esc tuşlarına basarak Yöneticiye sorun. WUDFHost.exe işlemini arayın > sağ tıklayın > dosya konumunu açın. Burada dosyanın kaydedildiği yolu görebilirsiniz.
Böyle bir durumda, sistemi kötü amaçlı yazılım bulaşmalarına karşı taramak şarttır. Bunun için Advanced System Optimizer'ın sunduğu Sistem Koruyucu modülünü kullanmanızı öneririz.
Özel bir antivirüs aracı kullanmak varken neden bir modül kullanasınız diye düşünüyor olmalısınız, değil mi?
Özel bir antivirüs yazılımı sistemi yalnızca enfeksiyonlara karşı tarıyorsa, en iyi sistem iyileştirici ve Gelişmiş Sistem Optimize Edici gibi bir temizleme aracı farklı işlemler gerçekleştirecektir.
Bu temizleme yardımcı programını kullanarak sistemi gereksiz dosyalara karşı tarayabilirsiniz. , sürücüleri güncelleyin, kayıt defteri hatalarını düzeltin ve çok daha fazlasını yapın.
Sistem Koruyucu'yu kullanmak için aşağıdaki adımları izleyin:
1. Advanced System Optimizer'ı indirin, yükleyin ve başlatın.
2. Güvenlik ve Gizlilik > Sistem Koruyucu
3'yü tıklayın. Taramayı gerçekleştirmek için Taramayı Başlat'ı tıklayın. Windows sistemini kapsamlı bir şekilde taramak için Derin Tarama yapmanızı öneririz.
4. Tarama tamamlandıktan sonra tüm hataları düzeltin ve sistemi yeniden başlatın.
Şimdi WUDFHost.exe işleminin hala çalışıp çalışmadığını kontrol edin.
Sorun devam ederse, taşıyın. sonraki düzeltmeye geçin.
Daha Fazlasını Okuyun: Gelişmiş Sistem Optimize Edici'nin Kapsamlı İncelemesi
Düzeltme 2: Eski ve bozuk aygıtları, sürücüleri güncelleyin
WUDFHost.exe işlemi orijinalse, Yüksek CPU Kullanımı bozuk veya güncel olmayan bir sürücüden kaynaklanabilir. Bunu düzeltmek için aygıt sürücülerinin güncellenmesi önerilir. Bunu Aygıt Yöneticisi aracılığıyla geleneksel yöntemle veya Sürücü Güncelleyici aracılığıyla otomatik olarak yapabilirsiniz.
Not: Sürücüleri manuel olarak güncellerseniz sürüm numarası, işletim sisteminin biti, aygıt gibi bilgileri toplamanız gerekir. sürücü model numarası ve diğer ayrıntılar. Kendinizi tüm bunlardan kurtarmak istiyorsanız sürücüleri otomatik olarak güncellemeyi deneyin.
Advanced System Optimizer'ın sunduğu modül olan Driver Updater, sürücüleri güncellemenin otomatik, basit ve etkili bir yoludur. Sürücüleri güncellemek amacıyla kullanmak için herhangi bir sistem bilgisi toplamanıza gerek yoktur; tek yapmanız gereken aşağıdaki adımları takip etmektir:
1) Gelişmiş Sistem Optimize Edici'yi indirin, yükleyin ve çalıştırın
2 ) Düzenli Bakım > Sürücü Güncelleyici
'yi tıklayın3) Taramayı başlatmak için Şimdi Taramayı Başlat'ı tıklayın. rocess.
4) Tarama tamamlandıktan sonra tüm güncel olmayan sürücüleri güncelleyin.
(tüm sürücüleri tek seferde güncellemek için Advanced System Optimizer'ın Pro sürümüne ihtiyacınız vardır) ).
5) Değişiklikleri kaydetmek için sistemi yeniden başlatın.
6) Şimdi CPU kullanım yüzdesini kontrol edin; aşağı inmiş olması gerekirdi. Durum buysa tebrikler, WUDFHost.exe'nin hogging sorunu düzeltildi. Değilse, daha fazla bilgi edinin.
Düzeltme 3: Intel Kablosuz Gigabit 17265 Kullanıcı modu sürücüsünü devre dışı bırakın
Yukarıdaki 2 adımın çözüm olmadığı görülüyor' Intel Kablosuz Gigabit Kullanıcı modu sürücüsünü devre dışı bırakarak yardımcı olmadınız; endişelenmeyin; diğer Windows kullanıcıları gibi bu sorunu çözebilirsiniz. Bunu yapmak için aşağıdaki adımları izleyin:
1) Windows + R
tuşlarına basın2) Çalıştır penceresinde devmgmt.msc yazın > Tamam .
3) Intel Kablosuz Gigabit Sürücülerini bulun> genişletin > Intel Kablosuz Gigabit Kullanıcı Modu Sürücüsü'ne sağ tıklayın > Cihazı devre dışı bırak > eylemi onaylayın.
4) Devre dışı bırakıldığında, WUDFHost.exe'den kaynaklanan Yüksek CPU kullanımı sorununun çözülmesi gerekir. Kontrol etmek için Ctrl+Shift+Esc tuşlarına basın ve WUDFHost.exe'nin ele geçirme sorununu arayın.
CPU kullanımının azaldığını görüyorsanız sorunun çözülmesi gerekir.
Not: 5G ağları ve 2.4G kullanıyorsanız Kullanıcı Modu Sürücüsünün devre dışı bırakılması bağlantıyı etkilemeyecektir. Ancak güncellemek istiyorsanız Sürücü Güncelleyici'yi kullanın ve güncellenen sürücülerin sorunun çözülmesine yardımcı olup olmadığını kontrol edin.
Düzeltme 4: NFC'yi Kapatın
Bazen NFC ayrıca WUDFHost.exe'nin Yüksek CPU kullanımına neden olur. Bu nedenle, NFC'niz varsa WUDFHost.exe'nin neden olduğu yavaş bilgisayar sorunlarını devre dışı bırakın ve çözün. Bunu yapmak için aşağıdaki adımları izleyin:
1) Windows + I > Ağ ve İnternet tuşlarına basın.
2) Uçak modu > seçeneğini seçin, düğmeyi sağdan sola değiştirin ve Kablosuz cihazlar altında NFC'yi devre dışı bırakın. güçlü>.
3) Şimdi CPU kullanımını kontrol edin, eğer normale dönerse, yaşasın, Sorun çözüldü. Değilse bir sonraki adıma geçin.
Düzeltme 5: Taşınabilir cihazları devre dışı bırakın
Soruna taşınabilir bir cihazın neden olup olmadığını kontrol etmek için şu adımları izleyin: aşağıdaki adımlar:
1) Windows + R tuşlarına basın > devmgmt.msc > yazın Tamam.
2) Taşınabilir Cihazlar'a gidin ve listeyi genişletin.
3) Cihazı seçin > sağ tıklayın > Cihazı devre dışı bırak > onaylayın.
Not : Bunu yapmak, taşınabilir cihazların çalışmasına engel olmayacaktır.
5) Şimdi %'nin düşüp düşmediğini kontrol edin. Bu, WUDFHost.exe Yüksek CPU sorununu çözecektir. Değilse Cihaz Kurulum Hizmetini devre dışı bırakmayı deneyin.Bunu yapmak için aşağıdaki adımları izleyin:
Not: Bu hizmetin devre dışı bırakılması sistem sürecini etkileyebilir ve taşınabilir cihazların otomatik olarak kurulmasına neden olmaz. . Bu nedenle, eğer sizin için uygunsa, ancak o zaman cihaz yükleme hizmetini devre dışı bırakın.
1) Windows tuşu + R'ye basın. services.msc > ok yazın.
2) Cihaz Yükleme Hizmeti'ni bulun ve çift tıklayın
3) Başlangıç türü > Devre Dışı > Uygula'nın yanındaki aşağı oku tıklayın > Tamam.
4) Şimdi %100 olup olmadığını kontrol edin. CPU sorunu çözülür veya çözülmez.
Azaltılırsa sorun çözülür; aksi halde bir sonraki düzeltmeye geçin.
Düzeltme 6: Sistem dosyasında hatalar olup olmadığını kontrol edin
Sistem dosyaları bozulduğunda o zaman da şunları yapabilirsiniz: WUDFHost.exe işleminde yüksek CPU sorunlarıyla karşı karşıya kalırsınız. Bunu düzeltmek için Windows'un yerleşik yardımcı programı Sistem dosyası denetleyicisini (sfc) çalıştırmanızı öneririz.
1. Bunu yapmak için Windows + X
2 tuşlarına basın. Windows PowerShell'i (Yönetici) seçin
3. Şimdi SFC /scannow yazın ve Enter tuşuna basın
Not: sfc ile / arasında boşluk vardır)
4. Komutun çalışmasına izin verin. Bu, bozuk ve eksik sistem dosyalarını düzeltecektir.
Bu, WUDFHost.exe'nin yüksek CPU kaynakları tüketimi sorununu çözecektir.
Düzeltme 7 – Temiz önyükleme gerçekleştirin
Yukarıdaki düzeltmeler yardımcı olmadıysa, temiz önyükleme gerçekleştirmeyi deneyin. Bunu yapmak için aşağıdaki adımları izleyin:
1. Windows + R
2 tuşlarına basın. msconfig> tamam
3.Açılan yeni pencerede şunu yazın: Hizmetler sekmesine gidin ve Tüm Microsoft hizmetlerini gizle kutusunun yanındaki kutuyu seçin > Devre dışı bırakın.
4. Ardından, Yıldız'ı tıklayın tup sekmesi > Görev Yöneticisini açın > Başlangıç sekmesini tıklayın, her programı sağ tıklayın ve > Devre Dışı Bırak
5'i tıklayın. Tüm programlar devre dışı bırakılıncaya kadar bunu yapın.
6. Görev Yöneticisi
'nden çıkın7. Sistem Yapılandırması>Uygula > Tamam'ı tıklayın.
8. Sistemi yeniden başlatın ve yeniden başlatıldığında WUDFHost.exe'den kaynaklanan CPU kullanımının çözülmesi gerektiğini kontrol edin. Bu sorunu çözdüyse sorunu yaratan uygulamayı tanımlamayı deneyin.
9. Yukarıdaki adımların tümünü izleyin, Microsoft Hizmetlerini Gizle > devre dışı bırakın ve ardından her programı tek tek devre dışı bırakmak için seçin. Her uygulamayı devre dışı bıraktıktan sonra bilgisayarı yeniden başlatın ve sorunu yaratan programı bulun.
Bu şekilde, Windows 10'da WUDFHost.exe sorununu çözebilirsiniz. Hangi düzeltmenin işinize yaradığını yorumlarda bize bildirin. aşağıdaki bölüm.
Düzeltme 8 – Windows Media Player Yedekleme/Senkronizasyonu Kapatma
Bazen Windows Media Player çalışırken harici bir sürücü takıldığında, yüksek CPU kullanımıyla karşılaşabilirsiniz. Bu durumda, Windows Media Player Yedekleme/Senkronizasyon'u devre dışı bırakmayı deneyebilirsiniz; işte bunun için adımlar:
1. Windows arama çubuğuna Windows Media Player yazın ve açın.
2. Düzenle'yi ve ardından Seçenekler'i tıklayın.
3. Cihazlarsekmesine tıklayın ve çıkarılabilir cihaza tıklayın.
4. Özellikler
5'i tıklayın. Cihazda klasör hiyerarşisi oluştur yazan onay kutusunun işaretini kaldırın.
6. Uygula 'yı tıklayın ve ardından Tamam
'ı tıklayın.Bilgisayarınızı yeniden başlatın ve sorunun çözülüp çözülmediğini kontrol edin.
SSS – WUDFHost.exe nedir?
WUDFHost.exe, Windows işletim sistemleri için önemli olan meşru bir Windows Kullanıcı Modu Sürücü Çerçevesi Ana Bilgisayarı dosyasıdır.
WUDFHost.exe ne işe yarar?
WUDFHost.exe, sensörler, taşınabilir cihazlar vb. gibi harici cihazlara daha iyi kararlılık sağlayan bir işlemdir.
WUDFHost.exe'yi silebilir miyim?
WUDFHost.exe'nin silinmesini veya devre dışı bırakılmasını önermiyoruz; bunu yapmak Windows işletim sisteminin çalışmasını etkileyebilir.
Okunma: 0