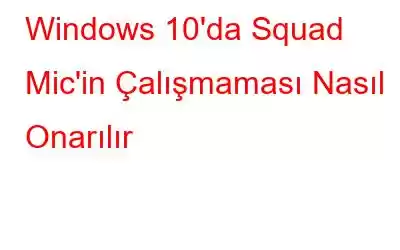Squad, oyunu oynarken takımınızla sesli sohbeti kolaylaştıran birinci şahıs nişancı oyunudur. Bu özellik, oyuncuların birbirleriyle iletişim kurmasına ve arzu edilen bir gelir elde etmesine yardımcı olur. Ancak Squad mikrofonu Windows 10 PC'de çalışmıyorsa bu durum oyun deneyimini mahvedebilir. Bu makale, bu sorunu çözmeye yardımcı olacak belirli sorun giderme adımlarını uygulamanıza yardımcı olacaktır.
Windows 10'da Squad Mikrofonunun Çalışmamasını Düzeltmek İçin Farklı Sorun Giderme Adımları
Birçok adım, bu sorunun çözülmesine yardımcı olabilir ancak aşağıda belirtilen adımlar çeşitli oyun ve teknoloji forumlarından derlenmiştir ve uzmanlar tarafından önerilmektedir.
Not: Bu adımlara başlamadan önce donanımın çalışıp çalışmadığını doğrulamayı unutmayın. başka bir bilgisayarda sorun yok ve kablolar ile konektörler yerinde.
1. Adım. PC Ses Ayarlarını Kontrol Edin
Windows 10'da çalışmayan Squad mikrofonunu düzeltmenin ilk adımı PC'nizin Ses Ayarlarını kontrol etmek için. Bu, aşağıda belirtilen adımları izleyerek yapılabilir:
1. Adım: Görev çubuğunun sağ alt köşesindeki hoparlör simgesine sağ tıklayın ve Sesler'e tıklayın. bağlam menüsünden.
2. Adım: Sesler iletişim kutusu açıldığında Kayıtlar Sekmesine gidin. Tüm ekstra ses cihazlarına sağ tıklayın ve Devre Dışı Bırak'ı seçin. Mikrofonunuzu kapatmayın veya devre dışı bırakmayın.
3. Adım: Şimdi Mikrofon cihazınıza sağ tıklayın ve Ayarla'ya tıklayın. Pencerenin altındaki Varsayılan düğmesi.
4. Adım: Ayrıca, tekrar sağ tıklayın ve bu sefer Özellikler'i seçin. Düzeyler sekmesini seçmeniz ve ardından Mikrofon kaydırıcısını sağa doğru hareket ettirmeniz gereken yeni bir pencere açılacaktır.
Bu adımları tamamladıktan sonra oyunu yeniden başlatın ve kontrol edin. Windows 10'da çalışmayan takım mikrofonu çözüldü.
2. Adım. Oyunun Ses Ayarlarını Kontrol Edin
Mikrofonla hâlâ sorun yaşıyorsanız bu seferlik değişiklik yapalım oyun içi ayarları yapın ve mikrofonunuzun Steam Client'ta yapılandırıldığından ve seçildiğinden emin olun.
1. Adım: Steam'i açın ve sağ alt köşedeki Arkadaşlar ve Sohbet'e tıklayın,
2. Adım: Sohbet kutusunda dişliye veya çarka benzeyen Ayarlar simgesini tıklayın.
3. Adım: Ardından, sol panelden Ses'e tıklayın ve ardından Ses Giriş Cihazı altında kontrol edin. r Mikrofon seçili değilse açılır menüye tıklayın ve onu seçin.
4. Adım: Sohbet penceresinden çıkın ve Steam'i yeniden başlatın ve sorunun devam edip etmediğini kontrol edin.
3. Adım. Oyun Dosyalarının Bütünlüğünü Doğrulayın
Uzmanlar tarafından önerilen bir sonraki adım, bilgisayarınızda depolanan dosyaları doğrulamaktır. Bu, şu adımları izleyerek gerçekleştirilebilir:
1. Adım: Steam istemcisini açın ve Kitaplık sekmesine tıklayın.
2. Adım: Squad'a sağ tıklayın ve ardından Özellikler'e tıklayın.
3. Adım: Uygulama arayüzünün sol tarafındaki Yerel Dosyalar sekmesine tıklayın.
4. Adım: Daha sonra sağ paneldeki Oyun dosyalarının bütünlüğünü doğrula seçeneğine tıklayın.
5. Adım : Bu işlemin tamamlanması zaman alacaktır. İşiniz bittiğinde bilgisayarınızı yeniden başlatın ve ardından Windows 10'da Squad mikrofonunun çalışmaması sorununun çözülüp çözülmediğini kontrol edin.
4. Adım. Ses Sürücülerini Güncelleyin
Bu sorunu çözmek için son adım sürücülerinizi güncellemenizdir. Sürücüler, donanım ve yazılım arasında bağlantı kurulmasına yardımcı olur ve bu nedenle işletim sisteminin en ayrılmaz parçalarından biri olarak kabul edilir. Sürücüleri güncellemenin iki yöntemi vardır: Manuel ve Otomatik.
Seçenek 1: Manuel Yöntem
Bu yöntem, güncellenmiş sürücüleri aramayı, indirmeyi ve yüklemeyi içerir. Resmi Web Sitesinden. Bu süreç önemli ölçüde zaman ve çaba gerektirir ve yalnızca donanımınızın tam modelini ve markasını biliyorsanız başarıyı getirecektir. Donanım üreticinizin resmi web sitesine gidin ve güncellenmiş sürücüleri arayın.
Seçenek 2: Otomatik Yöntem
Manuel Yöntemin alternatifi şudur: Gerçekleştirilmesi basit ve kullanışlı olan Otomatik Yöntem. Güncelleme işlemini tamamlamak için Smart Driver Care gibi üçüncü taraf bir aracın kullanılmasını içerir. Bu harika uygulama, birkaç tıklamayla sürücüleri tarayabilir, tanımlayabilir, indirebilir ve güncelleyebilir. Akıllı Sürücü Bakımını kullanma adımları şunlardır:
1. Adım: Aşağıdaki indirme bağlantısından Akıllı Sürücü Bakımını indirin.
2. Adım: Kurulum işlemini başlatmak için dosyayı çift tıklayın ve ekranda beliren talimatları uygulayın.
3. Adım : Programı açın ve Şimdi Taramayı Başlat Düğmesine tıklayın.
4. Adım: Tarama tamamlandıktan sonra Uygulama arayüzünde ekranda görünen sürücü sorunları listesini tarayın ve Ses Kartı sürücülerini bulun.
5. Adım: Sürücünün yanındaki Sürücüyü Güncelle bağlantısını tıklayın. güncellemek istiyorsunuz.
6. Adım: Bilgisayarı yeniden başlatın ve Squad mikrofonunun çalışmaması sorununun sonunda çözülüp çözülmediğini kontrol edin.
Windows 10'da Çalışmayan Squad Mikrofonun Nasıl Onarılacağına İlişkin Son SözBu, Windows 10'da çalışmayan Squad mikrofon sorununu gidermek için kullanılabilecek tüm farklı yöntemlerin özetidir. Her birini takip edip kontrol etmek yerine hepsini denemenize gerek yoktur. sorun çözüldüyse. Bu şekilde gerisini atlayabilir, zamandan ve emekten tasarruf edebilirsiniz. Ayrıca Akıllı Sürücü Bakımı'nı kullanmak diğer birçok küçük sorunun çözülmesine yardımcı olabilir ve bilgisayarınızın her zaman harika bir deneyim sunmasını sağlayabilir.
Herhangi bir sorunuz veya öneriniz varsa lütfen aşağıdaki yorumlar bölümünde bize bildirin. Size bir çözümle geri dönmek isteriz. Teknolojiyle ilgili sık karşılaşılan sorunların yanıtlarının yanı sıra ipuçlarını ve püf noktalarını düzenli olarak yayınlıyoruz.
Okunma: 0