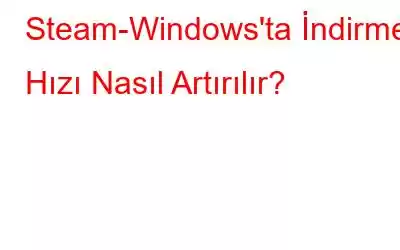30.000'den fazla oyundan oluşan kütüphanesiyle birinci şahıs nişancı, macera RPG'si, simülasyon, MMORPG veya AAA oyunları arıyorsanız, Steam'de her şey mevcut. PC oyunları sunan en büyük platformlardan biridir. Ancak yeni bir oyun indirmek istediğinizde ve uzun zaman aldığında kimse bundan hoşlanmaz.
Bununla birlikte Steam'de indirme hızını artırmanın bir yolunu arıyorsanız doğru yerdesiniz. Bu yazıda Steam'de indirme hızını nasıl artıracağımızı tartışacağız.
Steam İndirme Hızını Artırmanın En İyi Yolları
Ayrıntılara girmeden ve bunun nasıl yapılacağını anlamadan önce küçük bir ipucu.
Yazarın İpucu
Bazen sistem gereksiz dosyalar, istenmeyen uygulamalar, başlangıç öğeleri, geçici dosyalar, eski indirilenler, geçersiz kayıt defteri, kötü amaçlı yazılım ve diğer gereksiz verilerle dolu olduğunda bu tür sorunlarla karşılaşabilirsiniz . Ayrıca Ölümün Mavi Ekranı (BSOD hataları), DLL hataları, yavaş hız ve daha fazlasıyla karşılaşabilirsiniz.
Bunu manuel olarak düzeltmek kolay değildir; dolayısıyla sisteminizi temiz ve optimize tutmak istiyorsanız, Gelişmiş PC Temizleme'yi kullanmayı deneyin.
Bu mükemmel PC ayarlama yardımcı programı, sistemi anında tarar ve sorunlu alanları listeler. ve hatalar. Birkaç tıklamayla bilgisayarınızı düzenleyebilir ve hızı artırabilirsiniz. Bu düşünce hoşunuza gittiyse bugün indirerek deneyin.
Bu araç hakkında daha fazla bilgi edinmek için Gelişmiş Bilgisayar Temizleme hakkındaki kapsamlı incelemeyi okuyun.
Şimdi nasıl yapılacağını öğrenelim. Steam'de indirme hızını artırmak için.
Steam'de İndirme Hızını Artırmanın En İyi 5 Yolu
Yol 1 – İstenmeyen veri kullanımını kısıtlayın
Öncelikle, kapatın İndirme hızını artırmanın en hızlı yolu olduğu için çalışan tüm web tarayıcılarını destekler.
Doğruluk Kontrolü – Google Chrome, bant genişliğinin neredeyse %50'sini tüketir. Bu tüketimi azaltmak için Chrome'u başlatın > sağ taraftaki üç noktayı tıklayın > Ayarlar > Bant genişliği yönetimi > Veri kullanımını azaltın.
Tarayıcıdan çıktıktan sonra, diğer uygulamaların veri alıp almadığını kontrol etmek için aşağıdaki adımları izleyin. .
1. Ctrl + Shift + Esc tuşlarına basın ve Görev Yöneticisi'ni açın.
2. Ağ sekmesi altında bant genişliği tüketen uygulamaları arayın.
3. Bunları birer birer seçin ve Görevi sonlandır'a tıklayın.
Bu, Steam indirme hızının artmasına yardımcı olacaktır.
2. Yol – Steam Yazılımına Öncelik Verin
İkincisi Steam indirme hızını artırmanın en iyi yolları listesinde yer alan yöntem, Steam indirme hızına öncelik vermektir nloads. Bunu yapmak için aşağıdaki adımları izleyin:
1. Steam'i başlatın
2. Ardından Ctrl + Shift + Esc tuşlarına basın ve Görev Yöneticisi'ni açın
3. İşlemler sekmesi altında Steam.exe
4'ü arayın. Sağ tıklayın > Ayrıntılara git
5. Açılan sonraki pencerede Ayrıntılar sekmesine tıklayın > Steam'i arayın.
6. Sağ tıklayın > Önceliği ayarla > Yüksek
7. Bunu yapmak, sisteme Steam'in diğer programlara göre öncelikli olması gerektiği mesajını iletecektir.
Şimdi yeni oyunu indirmeyi deneyin; indirme hızında küçük bir fark göreceksiniz. Değilse, sorun değil, başka adımlarımız var.
Yol 3 – Steam Ayarlarını Değiştirin
Not:- Steam indirmeleri ortalanmaz, bölgeseldir. Bu nedenle konum yanlış ele geçirildiğinde indirme hızı konusunda zorluk yaşarsınız.
Bunu düzeltmek ve Steam indirme hızını artırmak için aşağıdaki adımları izleyin:
1. Steam'i başlatın
2. Steam > Ayarlar
3'e tıklayın. Daha sonra sol bölmede bulunan İndirilenler seçeneğini arayın.
4. Ardından sağ bölmede İndirme Bölgesi'ni bulun ve aşağı oku tıklayın.
5. Konum yanlış algılanırsa, konumunuza göre mevcut olan en yakın sunucuya ayarlayın.
Not: En yakın sunucuyu seçmek iyi bir fikirdir ancak indirme oranlarının ve trafiğin yüksek olduğu bir bölgede yaşıyorsanız yüksekse bağlantı tıkanmış olabilir. Bu gibi durumlarda sunucunun yerini değiştirmek ve doğru olanı bulmak en iyi çözümdür. Bunu yapmak için Steam'in indirme istatistiklerini ziyaret edin ve ortalama indirme oranı ile trafik yüzdesini çapraz kontrol edin.
6. Ayrıca Bant genişliğini sınırla altındaki oka tıklayın ve Sınır yok olarak ayarlayın.
Şimdi oyunu indirmeyi deneyin, Steam indirme hızında bir artış göreceksiniz.
Yol 4 – Ethernet'e geçin
Steam optimum hızların öneminin farkındadır. Bu nedenle şirket, hatasız bir kullanıcı deneyimi sunmak için elinden geleni yapıyor. Ancak indirme hızı internet bağlantısının hızına bağlı olduğundan bu tek başına yardımcı olamaz. Bu nedenle, indirme hızı sorunlarıyla karşılaşmamak için, oyunları Ethernet bağlantısı kullanarak indirmenizi öneririz.
Bu aynı zamanda LAN sürücülerini güncellemeniz gerektiği anlamına da gelir. Bunun için, tüm sürücüleri indirmenin ve güncellemenin otomatik ve güvenilir bir yolu olan Akıllı Sürücü Bakımı'nı kullanmayı deneyebilirsiniz.
Bu araç hakkında daha fazla bilgi edinmek için incelemenin tamamını okuyun.
Reklam Geleneksel İpucu
İpucu:- Sürücüyü manuel olarak indirmek için anakartın markası ve modeli hakkında bilgiye ihtiyacınız olacak. Bu ayrıntıları almak için Windows + R tuşlarına basın ve Çalıştır pencerelerini açın. Buraya cmd > Tamam yazın. Şunu yazın: wmic baseboard get ürün, Üretici > Girin.
Tüm ayrıntıları göreceksiniz.
Yol 5 – Antivirüs ve Güvenlik Duvarını geçici olarak devre dışı bırakın
İnkar edilemez şekilde antivirüs ve güvenlik duvarı programları bir güvenlik katmanı ekler. Ancak bazen diğer uygulamalara da müdahale ederler. Durumun burada böyle olmadığından emin olmak için bunları geçici olarak devre dışı bırakmayı deneyin. Bunu yapmak Steam indirme hızında ciddi bir iyileşme gösteriyorsa suçluyu biliyorsunuzdur.
Windows Defender'ı devre dışı bırakmak için aşağıdaki adımları izleyin:
1. Windows ayarlarını açmak için Windows + I tuşlarına basın
2. Güncelleme ve Güvenlik > Windows Güvenliği > Virüs ve tehdit koruması'nı tıklayın
3. Ayarları yönet'i tıklayın
4. Gerçek zamanlı koruma altında kaydırıcıyı kapatın
Not: Bunu yapmak koruyucu kalkanı kaldıracaktır. Bu nedenle oyunu indirdikten sonra etkinleştirmeyi unutmayın.
5. Daha sonra aşağı kaydırın ve Hariç Tutmalar'ı bulun > hariç tutmayı ekleyin veya kaldırın.
6. Hariç tutma ekle'yi tıklayın > Dosya seçeneğini seçin.
7. Steam.exe dosyasının kaydedildiği konuma göz atın ve ekleyin.
Bu şekilde Steam'i hariç tutma listesine ekleyebilir ve kendinizi arada sırada Windows Güvenlik Duvarı'nı devre dışı bırakmaktan kurtarabilirsiniz.
Ardından, Güvenlik Duvarını devre dışı bırakın Windows + R > kontrolü > Windows Defender Güvenlik Duvarı'na basın < sol bölmeden Windows Defender Güvenlik Duvarını aç veya kapat seçeneğini seçin.
Böylece devre dışı bırakabilirsiniz.
Sonraki Okuma:-
Windows 10'da Steam Disk Yazma Hatası Kolayca Nasıl Düzeltilir
Jade Empire Bulunamadı Nasıl Düzeltilir Steam
Bekleyen İşlem Steam Hatası Nasıl Çözülür
Steam'in Yavaş Çalışmasını Çözmek İçin Hızlı Yöntemler
Windows 10'da Steam Disk Yazma Hatası Kolayca Nasıl Düzeltilir
Sık Sorulan Sorular
S1. Steam'in daha hızlı indirilmesini nasıl sağlayabilirim?Steam indirme işlemini hızlandırmak için aşağıdakileri karşıladığınızdan emin olun:
Evet, artırmak için indirme hızım için aşağıdaki yöntemleri deneyin:
- İnternet hızını yükseltin
- Gereksiz yere veri tüketen diğer uygulamaları devre dışı bırakın
- Yönlendiriciyi ve sistemi yeniden başlatın
- Yönlendiricinin konumunu değiştirin
- Sistemde virüs taraması yapın
- Sistemin ve tarayıcının önbelleğini temizleyin
- DNS'yi temizleyin
Steam indirme hızını artırmak için aşağıdakileri yapın:
- İstenmeyen veri kullanımını kısıtlayın.
- Steam Yazılımına Öncelik Verin
- Steam Ayarlarını Değiştir
- Ethernet'e Geçin
- Antivirüs ve Güvenlik Duvarını Geçici Olarak Devre Dışı Bırakın
Düzeltme – Steam'de İndirme Hızı Nasıl Artırılır
Bunda Dijital alanda yavaş indirme hızlarından başka yürek burkan hiçbir şey olamaz. Bunu anlayarak Steam'deki indirme hızı sorunlarını çözmenin en iyi yollarını listeledik. Umarım Steam'de indirme hızını nasıl artıracağınızı öğrenmişsinizdir.
Gönderiyi beğendiyseniz ve çözümlerden memnunsanız, lütfen başkalarıyla paylaşın. Herhangi bir geri bildiriminiz veya sorunuz varsa bunları yorumlar bölümünde bırakın. Sizden haber almayı seviyoruz.
Okunma: 0