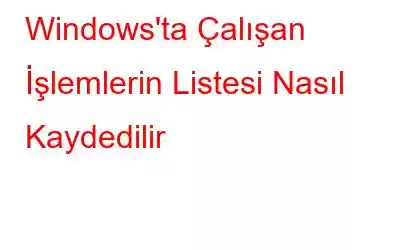Görev Yöneticisi'nde, şu anda Windows PC'nizde çalışan tüm görevleri görebilirsiniz. Ancak Görev Yöneticisi, daha sonra kullanmak üzere veya sorun giderme işleminin bir parçası olarak devam eden işlemlerin bir listesini saklamanıza izin vermez. Neyse ki mevcut Windows işlemlerinizin bir listesini yakalamanın ek basit yolları da var.
Sorun giderme, PC'nize bir işlem listesini dışa aktarmanın temel nedenidir. Görev Yöneticisi, süreçleri gerçek zamanlı olarak gözlemlemenize olanak tanır, ancak üçüncü bir tarafa süreçlerin bir listesini vermeniz gerekebilir. Verileri anlaşılması kolay bir biçimde kaydetmeniz gerekir. Ayrıca, daha sonra çalışacak işlemlerle karşılaştırılabilmesi için herhangi bir zamanda çalışan işlemleri takip etmek de faydalıdır.
Windows PC'de Çalışan İşlemlerin Listesi Nasıl Kaydedilir
Edinilir Komut İstemi Kullanılarak Çalışan İşlemlerin Listesi
Komut İstemi, kullanıcıların Windows PC'de birçok görevi gerçekleştirmesine yardımcı olan güçlü bir yerleşik araçtır. Bunlardan biri, o anda çalışan tüm işlemlerin Windows görev listesini almaktır:
1. Adım: Arama kutusunu açmak için klavyenizde Windows + S tuşlarına basın.
Adım 2: CMD yazın; En İyi Eşleşme Sonuçları altında Komut İstemi Uygulamasını göreceksiniz. Komut İstemi'ni yükseltilmiş modda açmak için Yönetici Olarak Çalıştır seçeneğine tıklayın.
3. Adım: Aşağıdaki komutu yazın ve ardından Enter tuşuna basın.
görev listesi /v > %userprofile%\Desktop\Running-Process-List.txt
4. Adım: Masaüstünüzde, çalışan işlemlerin tam listesini içeren Running-Process-List.txt adında yeni bir metin dosyası ortaya çıkacaktır. İşlem Kimliği, Bellek Kullanımı vb. gibi ayrıntılar listeye eklenecektir.
Power Shell Kullanarak Çalışan İşlemlerin Listesini Almak İster misiniz?
Komut İstemi'ni kullanmak konusunda rahat değilseniz, o anda çalışan tüm işlemlerin Windows görev listesini dışa aktarmak için PowerShell'i kullanabilirsiniz:
Adım 1: Windows'u açın Windows + S tuşlarına basarak arama kutusu.
2. Adım: PowerShell yazın ve arama sonuçları arasında Windows PowerShell uygulamasını arayın.
3. Adım : Yönetici Olarak Çalıştır seçeneğine tıklayın.
4. Adım: PowerShell penceresine aşağıdaki komutu yazın ve ardından Enter tuşuna basın anahtarı.
Get-Process | Dosya Dışı -dosyayolu "$Env:userprofile\Deskto p\Running-Process-List.txt".
5. Adım: İşlem listesi masaüstünüze kaydedilecektir.
Bonus İpucu: Gelişmiş Bilgisayar Temizleme
Gelişmiş Bilgisayar Temizleme, kullanıcıların bilgisayarlarını optimize etmelerine ve her zaman en iyi performansı sunmasını sağlayacak şekilde bakım yapmalarına yardımcı olan muhteşem bir araçtır. sisteminizde çalışan işlemler varsa, bu işlemleri sonlandırmak isteyebilirsiniz. Bu, Görev Yöneticisi aracılığıyla yapılabilir, ancak bu işlemler her yeniden başlatmanın ardından yeniden başlatılacaktır. Bu nedenle, iki seçeneğiniz daha vardır: Uygulamayı kalıcı olarak kaldır veya Uygulamayı sistemden kaldır başlangıç programları listesi.
Uygulamayı Kalıcı Olarak Kaldırma
Uygulamayı kalıcı olarak kaldırmak veya kaldırmak, uygulamayla bağlantılı işlemlerin bilgisayarınızda yürütülmesini kaldıracaktır. Uygulamaları kaldırmak için Gelişmiş PC Temizleme gibi üçüncü taraf yazılımları kullanmanız gerekir. Bu uygulama, bilgisayarınızı tüm işlemler için taramanıza yardımcı olacak ayrı bir modüle sahiptir. Yüklenen uygulamalar ve bunları ekranınızda bir liste biçiminde görüntüler. İhtiyacınız olmayan veya tanımadığınız tüm uygulamaları kolayca kaldırabilirsiniz.
Uygulamayı Başlangıçtan Kaldırma
Bir uygulamayı PC'nizden kalıcı olarak kaldırmak istemediğinizi ancak PC'niz her başlatıldığında başlatılmasını da istemediğinizi varsayalım, bu durumda uygulamayı Başlangıç listesinden kaldırabilirsiniz. Gelişmiş Bilgisayar Temizleme, bilgisayarlarının daha hızlı önyüklenmesini ve RAM tüketiminin daha az olmasını sağlamak için kullanıcıların Başlangıç uygulamalarını kaldırmasına veya devre dışı bırakmasına yardımcı olur.
Nasıl Yapılacağına İlişkin Son Söz Windows'ta Çalışan İşlemlerin Listesini Kaydetmek
Görev Yöneticisi değerli bir araç olmasına rağmen, işlemleri gerçek zamanlı dışında herhangi bir modda görüntülemenize izin vermez. Artık Windows işlemlerinin bir listesini nasıl oluşturup dışa aktaracağınızı biliyorsunuz; bu, uygulamalar ve sistem işlevleriyle ilgili sorunları teşhis etmede oldukça yararlı olabilir.
Bizi sosyal medyada takip edin – . Sorularınız veya önerileriniz için bize bildirin. Size bir çözümle geri dönmek isteriz. Sık karşılaşılan teknik sorunlara ilişkin ipuçlarını, püf noktalarını ve yanıtları düzenli olarak yayınlıyoruz.
Okunma: 0