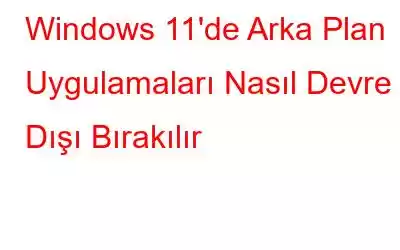Windows cihazınızı kullanırken arka planda birçok uygulama çalışma eğilimindedir. Ve evet, arka planda çalışırken bile sistem kaynaklarını ve belleği kullanırlar. Bildirim göndermek, yeni veri indirmek veya diğer belirli işlevleri gerçekleştirmek için çok sayıda uygulama (çoğunlukla tümü) arka planda çalışır.
Resim kaynağı: The Verge
Uygulamalar Neden Arka Planda Çalışıyor?
Arka plan uygulamalarının önemini bir örnek yardımıyla anlayalım. Alarm uygulamasını kullandığınızı varsayalım. Ertesi sabah için alarm kurdun, değil mi? Artık Alarm uygulamasını kapatsanız bile alarmınız ayarlanan saatte çalmaya devam edecek. Uygulamalar aktif olmadığında bile arka planda bu şekilde çalışır. Aynı şey Mail uygulaması ve diğer önemli uygulamalar için de geçerlidir; anlık bildirimleri, e-postaları ve diğer önemli uyarıları bu şekilde alırsınız.
Windows 11'de Arka Plan Uygulamaları Nasıl Devre Dışı Bırakılır
Fakat evet, Windows 11'de arka plan uygulamalarını devre dışı bırakmak istiyorsanız cihazınızın ayarlarında birkaç hızlı değişiklik yaparak bunu kolayca gerçekleştirebilirsiniz. Dolayısıyla uygulamaların sistem kaynaklarına ve bellek kullanımına zarar vermesini istemiyorsanız Windows 11 cihazınızdaki uygulama ve hizmetlerin arka planda çalışmasını devre dışı bırakmak için aşağıda listelenen yöntemleri kullanın.
Haydi başlayalım. başladı.
Ayrıca okuyun: Windows 10'da Arka Plan Uygulamalarının Çalışmasını Durdurma Adımları
Ayarlar Uygulaması Yoluyla #1
Şunlardan biri: Windows 11'de arka plan uygulamalarını devre dışı bırakmanın en basit yolu Ayarlar uygulamasını kullanmaktır.
Görev Çubuğundaki Windows simgesine dokunun, “Ayarlar”ı seçin.
Sol menü bölmesinden “Uygulamalar” bölümüne geçin. “Uygulamalar ve Özellikler”e dokunun.
Uygulamalar listesinde ilerleyin ve ardından çalışmasını devre dışı bırakmak istediğiniz uygulamanın başlığının yanındaki üç nokta simgesine dokunun. arka plan. “Gelişmiş seçenekler”e tıklayın.
Arka Plan Uygulama İzinleri bölümünün altında, “Bu uygulamanın arka planda çalışmasına izin ver” seçeneğini “Asla” olarak ayarlayın.
Arka planda çalışmayı devre dışı bırakmanız gereken adımların aynısını tekrarlayın.
Ayrıca şunu da okuyun: iPhone X'te Arka Plan Uygulamalarını Kapatmaya Zorlama
#2 Pil Ayarlarını Değiştirin
Pil kullanımını analiz ederek bireysel uygulamalar için arka plan etkinliklerini ayarlayıp yönetebileceğinizi biliyor muydunuz? İşte yapmanız gerekenler:
Başlatın Windows 11'de Ayarlar uygulaması. “Sistem” sekmesine geçin ve ardından “Güç ve Pil”e basın.
“Pil Kullanımı”nı seçin.
Yüklü tüm uygulamaların listesi artık ekrana yüklenecektir. Herhangi bir uygulamayı seçin, yanındaki üç nokta simgesine dokunun ve “Arka Plan etkinliğini Yönet” seçeneğine dokunun.
“Arka plan uygulamaları izinleri” bölümünün altında “Asla”yı seçin.
Ayrıca okuyun: Android Akıllı Telefonunuzun Arka Planda Çalışan Uygulamaları Nasıl Durdurabilirsiniz?
#3 Görev Yöneticisini Kullanın
Windows 11'de arka plan uygulamalarını devre dışı bırakmak için Ayarlar uygulamasını kullanmak istemiyorsanız, işi tamamlamak için bunun yerine Görev Yöneticisini de kullanabilirsiniz. Şu hızlı adımları izleyin:
Görev Yöneticisi'ni açmak için Control + Shift +Escape tuş bileşimine basın. “Diğer Ayrıntılar”a dokunun.
Görev Yöneticisi penceresinde “Başlangıç” sekmesine geçin.
Git uygulamalar listesinden arka planda çalışmasını istemediğiniz uygulamayı seçin ve ardından “Devre Dışı Bırak” düğmesine basın.
Ayrıca okuyun: Görev Yöneticisi Windows 11'de Çalışmıyor ? İşte Düzeltme!
#4 Grup İlkesi Düzenleyicisinde Değişiklikler Yapın
Çalıştır iletişim kutusunu açmak için Windows + R tuş bileşimine basın. Metin kutusuna "Gepedit.msc" yazın ve Enter'a basın.
Grup İlkesi Düzenleyicisi'nde aşağıdaki klasör konumuna gidin:
Yapılandırma\ Yönetim Şablonları\Windows Bileşenleri\Uygulama Gizliliği
Uygulama Gizliliği klasöründe “Windows uygulamalarının arka planda çalışmasına izin ver” dosyası adlı dosyayı arayın. Özellikler'i açmak için üzerine iki kez dokunun.
“Devre Dışı” seçeneğini seçin ve ardından son değişiklikleri kaydetmek için Tamam ve Uygula düğmelerine basın.
# 5 Kayıt Defterini Düzenleyin
Windows 11'de arka plan uygulamalarını devre dışı bırakmanın başka bir basit yolu da Windows Kayıt Defterini düzenlemektir. Yapmanız gerekenler şunlardır:
Çalıştır iletişim kutusunu açmak için Windows + R tuş birleşimine basın. Kayıt Defteri Düzenleyicisi uygulamasını açmak için “Regedit” yazın ve Enter tuşuna basın.
Kayıt Defteri Düzenleyicisi penceresinde aşağıdaki klasör konumuna gidin:
HKEY_LOCAL_MACHINE\ SOFTWARE\Policies\Microsoft\Windows
Windows klasörüne sağ tıklayın, Yeni > Anahtar'ı seçin. Yeni anahtarı "Uygulama Gizliliği" olarak yeniden adlandırın.
Uygulama Gizliliği klasöründe herhangi bir yere sağ tıklayın ve Yeni> D-Word 32 bit değeri'ni seçin.
Yeni oluşturulan dosyayı “Let” olarak yeniden adlandırın. uygulamalar arka planda çalışır” ve Değer Verisi alanına “2” yazın.
Değişiklikleri kaydetmek için Tamam'a basın.
Ayrıca okuyun: Yanıt Vermeyenleri Öldürme Yöntemi Görev Yöneticisi Olmayan Programlar
Sonuç
Evet arkadaşlar, burada Windows 11'de arka plan uygulamalarını devre dışı bırakmanın 5 benzersiz yolu var. Yukarıda belirtilen yöntemlerden herhangi birini kullanarak şunları yapabilirsiniz: belirli uygulamaların arka planda çalışmasını önleyin. İstenmeyen uygulamaların arka planda çalışmasını devre dışı bırakarak, sistem kaynaklarından ve bellekten tasarruf ederek cihazınızın performansını optimize edebilirsiniz.
Bu gönderi faydalı oldu mu? Arka plan uygulamalarının Windows'ta etkin kalması gerektiğini düşünüyor musunuz? Düşüncelerinizi yorum kısmında paylaşmaktan çekinmeyin. Bizi sosyal medyada takip edin – .
Okunma: 0