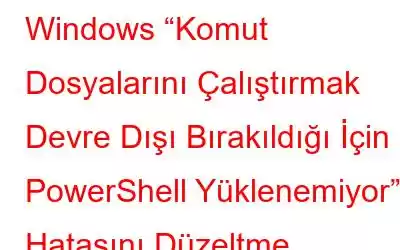Bazı komutları yürütmek için PowerShell'i kullanıyorsunuz ve aniden "Bu sistemde komut dosyalarının çalıştırılması devre dışı bırakıldığı için PowerShell yüklenemiyor" şeklinde bir hata bildirimi beliriyor. Bu sorunun kökenini ve çözümlerini merak mı ediyorsunuz? Bu sorunu tamamen çözmenize yardımcı olabilecek birkaç hızlı düzeltme konusunda size yol göstereceğiz.
Ayrıca Okuyun: Windows 11'de PowerShell'in Sürekli Açılması Nasıl Onarılır
Nasıl Yapılacağına İlişkin Farklı Yöntemler Windows “Komut Dosyalarını Çalıştırma Devre Dışı Bırakıldığı İçin PowerShell Yüklenemiyor” Hatasını Düzeltmek İçin
Yöntem 1: PowerShell'i Yönetici Modunda Başlatın
PowerShell'e Yönetici yetkisi vermek, kullanıcılara görevlerini gerçekleştirmelerine yardımcı olacaktır. PowerShell uygulaması artık sistem dosyalarına ve kaynaklarına tam erişime sahip olduğundan görevleri başarıyla gerçekleştirdi.
1. Adım: Windows Güç menüsünü başlatmak için Win + X tuşlarına basın.
2. Adım: Terminal'i seçin ( Yönetici).
3. Adım: Terminal penceresi artık yükseltilmiş modda açılacaktır.
4. Adım: Burada açılan herhangi bir araç penceresi, yönetim penceresine sahip olacaktır. Haklar. Windows PowerShell'i seçmek ve başlatmak için aşağı oka tıklayın.
Ayrıca Okuyun: Windows Bilgisayarda PowerShell Tarafından Silinen Dosyalar Nasıl Kurtarılır
Yöntem 2: Windows PowerShell'in Yürütme Politikasını Değiştirin
Yürütme Politikası kabini, PowerShell komut dosyalarının bilgisayarınızda nasıl yürütüleceğini düzenleyen bir güvenlik özelliği olarak tanımlanabilir. Hangi komut dosyası türlerinin yürütülebileceğini belirler ve ayrıca kaçınılması gerekenleri bildirir. Örneğin, "RemoteSigned", "AllSigned" veya "Restricted" politikaları etkinleştirilmişse "komut dosyalarının çalıştırılması devre dışı" sorunu ortaya çıkabilir. Sorunu çözmek için yapmanız gereken tek şey, yürütme politikasını "ByPass" veya "Kısıtlamasız" olarak değiştirmektir. Bunu nasıl yapacağınız aşağıda açıklanmıştır:
1. Adım: Güç Menüsünü başlatmak için Win + X tuşlarına basın.
2. Adım: Terminal (Yönetici) seçeneğini seçin ve PowerShell penceresini açın.
Adım 3: Aşağıdaki komutu girin ve Enter tuşuna basın.
Get-ExecutionPolicy -List
Adım 4: Değiştir yürütme ilkesini aşağıdaki komutu yürüterek uygulayın:
Set-ExecutionPolicy Unrestricted -Scope CurrentUser
5. Adım: Terminal penceresinden çıkın ve bilgisayarınızı yeniden başlatın.
Ayrıca Okuyun: Windows 11'de Powershell Nasıl Güncellenir
Yöntem 3: Grup İlkesi Düzenleyicisini Kullanın
Yürütme ilkesinin değiştirilmesi de yapılır Yerel Grup İlkesi Düzenleyicisi (LGPE) aracılığıyla basit. Bu yardımcı programı farklı sistem ayarlarını değiştirmek veya çok çeşitli bilgisayar sorunlarını çözmek için kullanabilirsiniz. LGPE'nin yürütme politikasını şu şekilde değiştirebilirsiniz:
1. Adım: Başlat menüsü arama kutusuna “Grup politikasını düzenle” yazın ve ardından en iyi eşleşmeyi tıklayın.
2. Adım: Şu yola gidin:
Bilgisayar Yapılandırması -> Yönetim Şablonları -> Windows Bileşenleri -> Windows PowerShell.
3. Adım: Öğeyi çift tıklayın. Etiketli Komut Dosyası Yürütmeyi Aç.
4. Adım: Etkin onay kutusunu seçin.
5. Adım: Buradan, Yürütme Politikası açılır menüsünden Yerel komut dosyalarına ve uzaktan imzalı komut dosyalarına izin ver'i seçin.
6. Adım: Bu değişiklikleri kaydetmek için Uygula'ya ve ardından tuşuna basın. Tamam.
Ayrıca Okuyun: Windows'ta Powershell Kullanarak Dosyalar Nasıl Sıkıştırılır/Açılır
Yöntem 4: Windows Kayıt Defterini Kullanın
Yürütme ilkesini Windows'ta değiştirmeyi deneyin. Diğer teknikler işe yaramadıysa Kayıt Defteri Düzenleyicisi. Kayıt Defteri Düzenleyicisi'ni kullanarak yürütme politikasını değiştirmek için şu adımları izleyin:
1. Adım: ÇALIŞTIR kutusunu başlatmak için Win + R tuşlarına basın.
2. Adım: Kayıt Defteri Düzenleyicisi'ni başlatmak için, Regedit yazın ve Enter'a basın.
3. Adım: Adres çubuğuna yapıştırarak sonraki komutu girin:
HKEY_LOCAL_MACHINE\SOFTWARE\Microsoft\PowerShell\1\ShellIds\Microsoft.PowerShell
4. Adım: Sağ tarafta ExecutionPolicy değerini arayın.
5. Adım: ExecutionPolicy değerini çift tıklayın.
Adım 6: “Değer verisi” alanına ByPass'ı girin. Sonuç olarak PowerShell, scripti kısıtlama olmadan çalıştırabilecektir.
7. Adım: “Değer verisi” kutusuna değeri yazdıktan sonra OK tuşuna basarak değişiklikleri kaydedin.
Adım 8: Kayıt Defteri Düzenleyicisi'ni kapattıktan sonra cihazınızı yeniden başlatın.
Ayrıca Okuyun: Komut İstemi veya PowerShell'den Uygulamalar Nasıl Yüklenir Windows “PowerShell Yüklenemiyor Çünkü Windows Nasıl Düzeltilir?” Konusunda Son Söz Komut Dosyalarını Çalıştırmak Devre Dışı Bırakıldı” HatasıWindows PowerShell'de belirli görevleri beklenmedik bir şekilde çalıştıramadığınızda, bu durum çok can sıkıcı olabilir. Ancak "komut dosyaları devre dışı" sorunuyla karşılaşırsanız tartıştığımız düzeltmeler işinize yarayacaktır.
Herhangi bir sorunuz veya öneriniz varsa lütfen aşağıdaki yorumlarda bize bildirin. Size bir çözüm sunmaktan memnuniyet duyarız. Sık sık tavsiyeler, püf noktaları ve çözümler yayınlıyoruz. mutluluk verici sorunlar. Bizi ayrıca Facebook, Twitter, YouTube, Instagram, Flipboard'da da bulabilirsiniz. ve Pinterest.
Okunma: 128