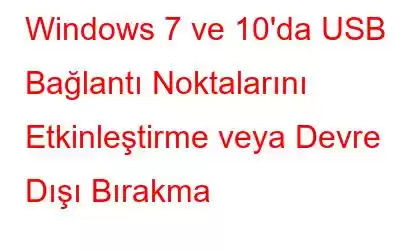Bazılarınız okulunuzdaki veya ofisinizdeki bir bilgisayara USB sürücü taktığınızda bilgisayarın yanıt vermediğini deneyimlemiş olabilir mi? Bunun nedeni, yöneticinin USB bağlantı noktalarını devre dışı bırakması ve dolayısıyla USB sürücülerinin tanınmamasıdır.
USB bağlantı noktalarına erişimi devre dışı bırakmak, yetkisiz kullanıcıların bilgisayarınızdan veri aktarmasını veya bilgisayarınızdan veri çalmasını engellemenin harika bir yoludur. Bazıları bunun hantal bir süreç olduğunu düşünebilir, ancak endişelenmeyin çünkü biz size yardımcı oluyoruz.
Eğer Windows 10 kullanıcısıysanız Windows 10'da USB Bağlantı Noktaları Nasıl Etkinleştirilir/Devre Dışı Bırakılır?
Bu makalede, Windows 7'de USB bağlantı noktalarını etkinleştirmenin/devre dışı bırakmanın birkaç yolunu listeledik.
Yöntem 1. USB Bağlantı Noktalarını Regedit'ten Devre Dışı Bırakma veya Etkinleştirme Adımları–
Windows 7'de USB bağlantı noktalarını etkinleştirmek veya devre dışı bırakmak için Kayıt Defteri dosyalarınızda değişiklik yapabilirsiniz. Şu adımları izleyin:
1. Adım: Başlat Menüsüne gidin Kayıt Defteri Düzenleyicisi'ni açmak için Arama kutusuna “Regedit” yazın.
Şimdi, sonraki adımlara geçmeden önce yedek aldığınızdan emin olun. Yalnızca birkaç dakika kadar sürer ve sizi bilgisayarınıza gelebilecek her türlü zarardan kurtarır. Yedekleme almak için Dosya'ya gidin ve Dışa Aktar'a tıklayın ve şimdi dosyayı bilgisayarınızda kolayca erişilebilen bir konuma kaydedin. Kayıt Defteri Düzenleyicisi'nde değişiklik yapmak sistem ayarlarınızda kalıcı değişikliklere neden olabilir; bu nedenle teknik yardımla değiştirilmesi önerilir.
2. Adım: Bu anahtara gidin –
KEY_LOCAL_MACHINE\SYSTEM\CurrentControlSet\Services\USBSTOR
3. Adım: Sağdaki panelde Başlat'ı bulun ve sağ tıklayın.
4. Adım: Bir alt menü görünecektir, Değiştir'i seçin.
5. Adım: Küçük bir açılır pencere açılacaktır; değerin 3 olup olmadığını kontrol edin.
6. Adım: Evetse, bağlantı noktası zaten etkindir. Bağlantı noktasını devre dışı bırakmak için değeri 4 olarak değiştirin.
7. Adım: Değişiklikleri uygulamak için Tamam'ı tıklayın.
Ayrıca okuyun: USB'nin beş kullanımı muhtemelen bilmiyorsunuz.
Windows Kayıt Defteri Nasıl Yedeklenir ve Geri Yüklenir
Yöntem 2. USB Bağlantı Noktalarının Engelini Kaldırmak veya Engellemek için USB Yığın Depolama Sürücülerini Kaldırma/Yeniden Yükleme h3>
USB bağlantı noktalarını etkinleştirmenin/devre dışı bırakmanın başka bir yolu da USB sürücülerini yüklemek/kaldırmaktır. USB cihazınızı iş bilgisayarınızda kullanmak veya herhangi birinin veri aktarımı için bilgisayarınızı kullanmasını engellemek istiyorsanız USB sürücülerini kaldırmak için şu adımları izleyin:
Adım 1: Başlat Menüsü'ne gidin, Aygıt Yöneticisi'ni açmak için Arama kutusuna “devmgmt.msc” yazın.
2. Adım: Evrensel Seri Veri Yolu Denetleyicileri'ne tıklayın.
3. Adım: USB bağlantı noktalarının listesini alacaksınız
4. Adım: Bağlantı noktasını devre dışı bırakmak için USB bağlantı noktasına sağ tıklayın ve sürücüyü kaldırın.
Not: İsterseniz Gelecekte USB sürücüsünü yüklemek için USB sürücünüzü takın; Windows sürücüleri kontrol edecektir. Bulunmazsa, Windows sizden sürücüyü yüklemenizi isteyecektir.
Ayrıca Okuyun: USB kalem sürücünüzü şifreyle nasıl korursunuz.
Yöntem 3. USB Bağlantı Noktalarını Aygıt Yöneticisinden Devre Dışı Bırakın
USB bağlantı noktalarını Aygıt Yöneticisi aracılığıyla devre dışı bırakabilir/etkinleştirebilir veya devre dışı bırakabilirsiniz. USB cihazınızı iş bilgisayarınızda kullanmak veya herhangi birinin veri aktarımı için bilgisayarınızı kullanmasını engellemek istiyorsanız USB sürücülerini devre dışı bırakmak için şu adımları izleyin:
1. Adım: Git Başlat Menüsü'nde, Aygıt Yöneticisi'ni açmak için Arama kutusuna “devmgmt.msc” yazın
2. Adım: Evrensel Seri Veri Yolu Denetleyicileri'ni tıklayın.
3. Adım: USB bağlantı noktalarının listesini göreceksiniz.
4. Adım: USB bağlantı noktasına sağ tıklayın ve bağlantı noktasını devre dışı bırakın/etkinleştirin.
Yöntem 4. Grup İlkesi Düzenleyicisini Kullanma-
1. Adım: Masaüstüne tıklayın ve Windows tuşu + R tuşlarına basın .
2. Adım: Bu, sisteminizin Yerel Grup İlkesi Düzenleyicisini açacaktır.
3. Adım: Buraya gidin: Bilgisayar Yapılandırması> Yönetim Şablonları> Sistem> Kaldırılabilir Depolama Erişimi.
4. Adım: Sağ taraftaki panelde Tüm Çıkarılabilir Depolama Birimi'ni bulun. Depolama sınıfları: Tüm erişimi reddet. Ayarlarını değiştirmek üzere bir sekme açmak için üzerine çift tıklayın.
5. Adım: Tüm Çıkarılabilir Depolama sınıfları sekmesinde: Tüm erişimi reddet , Devre Dışı seçeneğini seçin. Şimdi ayarlardaki değişiklikleri kaydetmek için Uygula'ya tıklayın.
Yöntem 5. USB Bağlantısını Kes
Tüm USB bağlantı noktalarının bir bilgisayarla bağlantısını kesmek mümkün değildir. ancak kabloyu USB başlığından çıkararak bilgisayarın üstünde ve önünde bulunanların bağlantısını kesebilirsiniz. Bu bağlantı noktalarının bağlantısını kesmek, insanların bunları kolayca kendi çıkarları doğrultusunda kötüye kullanmalarını önleyebilir.
Yöntem 6. Üçüncü Taraf Yazılım Kullanarak USB Bağlantı Noktalarını Etkinleştirme/Devre Dışı Bırakma –
Ayrıca üçüncü taraf bir araç kullanarak USB bağlantı noktalarını etkinleştirebilir veya devre dışı bırakabilirsiniz. USB bağlantı noktası engelleme için birçok araç mevcuttur. Bu tür iki yazılım bulduk ve aşağıda belirtilenlerden birini seçebilirsiniz:
1. SysTools USB EngelleyiciBilgisayarda USB'yi devre dışı bırakmanın kolay yollarından biri SysTools USB'yi kullanmaktır Engelleyici. Herhangi bir makinedeki tüm USB bağlantı noktalarını engellemenizi sağlayan üçüncü taraf bir yazılımdır. Makinenin bağlantı noktalarını engellemesi veya engellemesini kaldırması için ihtiyacınız olan tek şey oturum açma bilgilerinizdir. Ayrıca e-posta adresiniz aracılığıyla kaybolan kullanıcı şifrelerini kurtarma seçeneği de sunar. Araç, çeşitli dizüstü bilgisayarların ve bilgisayarların sınırsız USB bağlantı noktalarını engelleyebilir veya engelini kaldırabilir. Yazılım, kullanıcılara uygun, zengin ve sezgisel bir arayüzle birlikte gelir. Aşağıda verilen indirme düğmesinden hemen edinin.
Özellikler-
- Kullanıcı dostu arayüz.
- Şifre korumalı USB bağlantı noktalarını devre dışı bırakın/etkinleştirin.
- Tüm Windows sürümlerinde çalışır.
- E-posta adresiyle şifrenin kurtarılması.
Windows 7'de USB'yi devre dışı bırakmak için kullanılacak başka bir yazılım da USB Bloktur. Bu yazılım, USB bağlantı noktalarını kolayca engelleyebilir ve engelini kaldırabilir. USB sürücüler, ağ bilgisayarları gibi cihazlarınızdan veri sızıntısını önler. USB cihazınızı Beyaz Listeye istisna olarak koyabilir ve ona bilgisayarınızdan erişebilirsiniz. Ayrıca bilgisayarınızı güvende tutmak için yasa dışı etkinliklerin günlüğünü de kontrol eder.
Özellikler –
- Veri sızıntısını önleme özelliğiyle birlikte gelir.
- Kullanımı sırasında hırsızlık olmaz.
- Güvenilir USB'lerin yetkilendirilmesine yardımcı olur.
- Giriş etkinliğini kaydeder.
Ayrıca Okuyun:
Bunlar, USB bağlantı noktalarını devre dışı bırakmanın/etkinleştirmenin ve sizin için nelerin işe yaradığını bize bildirmenin birkaç yoludur.
Sonraki Okuma: Windows 10, 8, 7 için En İyi Yinelenen Dosya Bulucu ve Sökücü
USB ile İlgili Diğer Konular-
Nasıl Yapılır? Bilgisayarınızda çalışmayan USB bağlantı noktasını düzeltin.
Önyüklenebilir bir USB kullanarak pfsense nasıl yüklenir.
En iyi USB Type-C - HDMI adaptörü 2020.
USB -4: Yenilikler nelerdir ve neden önemlidir?
Okunma: 110