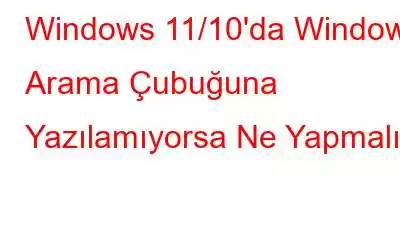Bir konuda hemfikir olalım: Hepimiz Windows arama çubuğunu günde pek çok kez kullanıyoruz. İster bir özellik, ister ayar, ister uygulama, hatta bir dosya ya da her ne ise, Windows Arama Çubuğu o kadar akıllıdır ki, biz adını yazmaya başladığımız anda istediğimiz şeyi alır. Bu ne kadar hoş? Peki ya Windows Arama çubuğuna yazamıyorsanız?
Neden Windows Arama Çubuğuna Yazamıyorum?
Geçici çözümlere geçmeden önce Sorunu çözmenize yardımcı olabilir, önce bu sorunun bilgisayarınızda neden oluşmuş olabileceğine dair bazı olası nedenlere hızlıca göz atalım:
Şimdi bu yazıda, tüm bu sorunları ve diğer birkaç sorunu ele alıp sorunu çözeceğiz.
Arama Çubuğuna Yazamıyorsanız Yapabileceğiniz Şeyler
Çözüm No. 1 – Başlangıç CTFMon
CTFMon alternatif giriş ve dil hizmetleriyle ilgilenmektedir. Normal koşullar altında otomatik olarak başlatılır, ancak bazı durumlarda, örneğin Windows arama çubuğuna yazamadığınızda başlamayabilir. Aşağıda belirtilen adımları izleyerek CTFMon'u otomatik olarak başlatarak bu sorunu çözebilirsiniz –
1. Windows + R tuşlarını yazarak Çalıştır iletişim kutusunu açın.
2. Aşağıdakini yapıştırın –
C:\Windows\system32\ctfmon.exe
Çözüm No. 2 – Windows Gezgini'ni yeniden başlatın
Bu muhtemelen Windows arama çubuğundaki hataları düzeltmenin en iyi yoludur. Görev Yöneticisini kullanarak kolayca yeniden başlatabilirsiniz. Bununla ilgili adımlar aşağıda belirtilmiştir:
1. Windows Gezgini'ni açın.
2. Ctrl + Shift + Esc
3 tuşlarına basarak Görev Yöneticisi'ni açın. Windows Gezgini'ne sağ tıklayın ve Yeniden Başlat'a tıklayın.
Çözüm No. 3 – Bir Sistem Geri Yükleme Noktası Çalıştırın
Windows Arama Çubuğu'na yazamıyorsanız alabileceğiniz önlemlerden biri, Windows PC'nizi iyi çalıştığı bir zamana geri döndürmektir. Bunun için yerinde bir geri yükleme noktanız olmalıdır.
Çözüm No. 4 – Varsayılan Uygulamaları Yeniden Yüklemek İçin PowerShell Komutunu Kullanın
Yapamıyorsanız Windows arama çubuğuna yazmak için yapabileceğiniz ilk şey tüm Microsoft Uygulamalarını yeniden kaydetmektir. Bunun için başlatmanız gerekecek Aşağıda belirtilen adımlarda gösterildiği gibi yönetimsel PowerShell –
1. Çalıştır iletişim kutusunu açmak için Windows + R tuşlarına basın.
2. Powershell yazın ve Enter'a basın.
3. Powershell penceresi açıldığında aşağıdaki komutu yazın –
Get-AppXPackage -AllUsers | Where-Object {$_.InstallLocation -like "*SystemApps*"} | Foreach {Add-AppxPackage -DisableDevelopmentMode -Register "$($_.InstallLocation)AppXManifest.xml"
4. Enter'a basın.
5. Bilgisayarınızı yeniden başlatın.
Sorun devam ederse, yukarıda gösterildiği gibi Powershell'i tekrar açın ve şunu yazın:
$manifest = (Get-AppxPackage Microsoft .WindowsStore).InstallLocation + 'AppxManifest.xml' ; Add-AppxPackage -DisableDevelopmentMode -Register $manifest
6. Enter
tuşuna basınÇözüm No. 5 – SFC'yi çalıştırın
Bozuk sistem dosyaları genellikle çeşitli Windows işletim sistemlerinin arkasındaki nedendir. İlgili sorunlarınız varsa ve Windows arama çubuğuna yazamıyorsanız, Windows işletim sisteminizin işlevselliğini engelleyen bozuk sistem dosyaları olması muhtemeldir. Bununla başa çıkmak için basit bir Komut İstemi komutunu çalıştırabilir ve sorunu çözebilirsiniz –
1. Başlat'ı sağ tıklayın.
2. Terminal (Yönetici)'yi seçin.
3. UAC istemi göründüğünde Evet'i tıklayın.
4. Yönetimsel Powershell Penceresi açıldığında, sfc /scannow yazın.
Çözüm No. 6 – Üçüncü Taraf Bir Araç Kullanın
Bozuk sistem dosyalarından ve diğer sorunlardan bahsetmişken, PC ile ilgili bazı genel sorunların o kadar köklü olduğu zamanlar vardır ki, bunları tanımlamak ve çözmek için uzman bir aracın yardımına ihtiyaç duyarsınız. Advanced System Optimizer, tüm bu sorunları çözmenize yardımcı olabilecek araçlardan biridir.
Yaygın Sorunları Düzeltmek İçin Advanced System Optimizer Nasıl Kullanılır?1. Advanced System Optimizer'ı indirin, çalıştırın ve yükleyin.
2. Sol taraftan Smart PC Care'i tıklayın.
3. Sağdaki Taramayı Başlat'ı tıklayın.
4. Taramanın tamamlanmasını bekleyin.
5. Tarama tamamlandıktan sonra, Gelişmiş Sistem Optimize Edici tüm sorunları ve bunları düzeltmek için gerçekleştirebileceğiniz eylemleri listeleyecektir.
Sorunları çözdükten sonra bilgisayarınızı yeniden başlatın. Şimdi Windows arama çubuğuna yazıp yazılamadığınızı kontrol edin.
Çözüm No. 7 – Dokunmatik Klavye ve El Yazısı Hizmetini Açın
İşe yarayan başka bir düzeltme Aynı sorunla karşılaşan kullanıcılar için asıl sorun, dokunmatik klavyeyi ve el yazısı hizmetini açmaları ve kısa süre sonra Windows arama çubuğuna tekrar yazabilmeleriydi. İşte bunu yapmanın adımları –
1. Başlat'ı sağ tıklayın.
2. Bilgisayar Yönetimi'ni seçin.
3. Hizmetler ve Uygulamalar'ı çift tıklayın.
4. Sağ taraftaki Hizmetler'i çift tıklayın.
5. Sağ tarafta Dokunmatik klavye ve El Yazısı Paneli Hizmeti'ni bulun.
6. Üzerine sağ tıklayın ve Özellikler'i seçin.
7. Başlangıç türü açılır menüsünü tıklayın ve Otomatik'i seçin.
8. Başlat'ı tıklayın.
Çözüm No. 8 – Bilgisayarınızı Kötü Amaçlı Yazılımlara Karşı Kontrol Edin
Dikkatli bir kullanıcı olarak, Windows aramasına yazamıyorsanız bar, yukarıdaki yöntemlerin tümünü denemenize rağmen Antivirüs taraması yapmaktan kaçınmamalısınız. Bu, Windows PC'nizin işlevselliğine zarar verebilecek, ele alınması gereken, yaklaşmakta olan kötü amaçlı bir tehdidin olup olmadığının belirlenmesine yardımcı olacaktır.
Hazır, Yaz ve Ara!Böyle olması gerekiyor. Yukarıdaki çözümleri denedikten sonra artık tıpkı daha önce yaptığınız gibi Windows Arama'ya yazabileceğinizi umuyoruz. Ve eğer öyleyseniz, yukarıdaki düzeltmelerden hangisinin sizin için işe yaradığını bize bildirin. Bu tür daha fazla içerik için WeTheGeek'i okumaya devam edin. Bizi ayrıca Facebook, Pinterest, YouTube, Instagram ve Twitter'da da bulabilirsiniz. >.
Okunma: 140