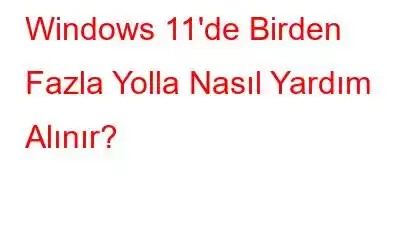Windows 11 ile çalışmak en azından çoğunlukla sorunsuz bir deneyimdir. Ancak zaman zaman sorunların gündeme geldiği de unutulmamalıdır. Hatalar, yazılım hataları, uygulama çökmeleri ve bunun gibi daha birçok şey zaman zaman kullanıcıları rahatsız eder. Peki siz böyle bir durumdaysanız nasıl yardım ararsınız? Bu yazının konusu da budur – Burada Windows 11'de yardım alabileceğiniz çeşitli yolları tartışacağız.
Windows 11'de Nasıl Yardım Alınır
Yol No. 1 – “Yardım Alın”ı arayın
Yardım için dokunabileceğiniz ilk yer “Yardım Alın”dır. Aşağıda belirtilen adımlarda, bunu nasıl kullanabileceğinizi ve Windows ile ilgili herhangi bir sorunda yardım arayabileceğinizi anlatacağız –
1. Adım: Windows arama çubuğuna < yazınYardım'ı seçin ve Yardım Alın seçeneğini tıklayın.
2. Adım: Uygulama açıldığında , Yardım etmek için buradayız'ın altındaki arama metni alanına sorunuzu yazın ve Enter
4. Adım: Ürünler ve hizmetler açılır menüsünden Windows'u seçin ve Onayla'yı tıklayın.
5. Adım: Bir sonraki sayfada sohbet etme seçenekleriniz olacak. Microsoft Hesabınız varsa müşteri destek temsilcisini de arayabilirsiniz.
Alternatif olarak – Başlangıç Uygulamasını arayın
Burada yine Windows arama çubuğunu kullanacağız, ancak Yardım Alın yerine Başlayın'a gideceğiz. Yakın zamanda Windows 10'dan Windows 11'e geçiş yaptıysanız bu harika bir hamle olabilir. Windows 11'in sunduğu harika özelliklere hayran kalacaksınız.
1. Adım: Windows arama çubuğuna Başlayın yazın ve sağdaki Aç seçeneğini tıklayın.
2. Adım: Tekrar Başlayın düğmesini tıklayın.
3. Adım: Artık sağ oku “>” tıklayarak Windows 11'in çeşitli özelliklerini keşfedebilirsiniz. (sonraki sayfa) veya “<” geri oku (önceki sayfa) veya Daha fazla bilgi edinin
'i bile tıklayabilirsiniz.Yol No. 2 – Hızlı Kullan Yardım
Hızlı Yardım, cihazınızı başka bir kişiyle paylaşmanıza olanak tanıyan bir Windows uygulamasıdır uzaktan. Örneğin, BT departmanınızdan veya bir arkadaşınızdan PC'nize veya dizüstü bilgisayarınıza uzaktan bağlanıp sorunu incelemesini isteyebilirsiniz. Bunun için diğer kişiden güvenlik kodunu paylaşmasını isteyebilirsiniz ve ardından bilgisayarınıza erişebilirler.
3. Yol – Özel Sorun Gidericiler Listesinden Seçim Yapın h3>
Sorun gidericiler, sistemle ilgili sorunların tanımlanmasına ve çözülmesine yardımcı olabilecek yerleşik Windows yardımcı programlarıdır. Bir sorunu çözmek için elinizden gelen her şeyi denediğinizde ancak hiçbir şey işe yaramıyor gibi göründüğünde kurtarmaya gelebilirler. Windows'un birden fazla sorun gidericisi vardır
1. Adım: Ayarlar'ı açmak için Windows + I tuşlarına basın.
2. Adım: Sağ taraftan aşağı kaydırın ve Sorun Gider'i tıklayın.
3. Adım:'ı tıklayın. Diğer sorun gidericiler
4. Adım: Artık farklı sorunlara yönelik çok sayıda sorun gidericiniz var. Karşılaştığınız soruna bağlı olarak birini seçip ekrandaki talimatları uygulayabilirsiniz.
Yol No. 4 – Yapay Zekanın Gücünü Kullanmak İçin Windows Aramayı Kullanın
Yol No. 4 – Yapay Zekanın Gücünü Kullanmak İçin Windows Aramayı Kullanın h3>
Son birkaç yılda ve özellikle Windows 11'le birlikte arama çok gelişti. İster dahili dosyalara veya klasörlere göz atın, ister bir sorunu çözmeye yönelik adımları arayın, gidilecek yol Windows Arama'dır. Aslında yapay zeka destekli Bing'de doğrudan bir sorun açabilir ve Windows tabanlı sorunlarınıza çözüm arayabilirsiniz.
Bu yazıyı başından beri takip ediyorsanız sorunun ne olduğunu merak ediyor olabilirsiniz. bu konuda özel veya yeni, değil mi? Aşağıdaki adımlarda yapay zekanın iyiliğinden nasıl yararlanabileceğinizi göstereceğiz –
1. Adım: Windows Arama'yı tıklayın
2. Adım: Aşağıdaki ekran görüntüsünde gösterildiği gibi Bing düğmesini tıklayın.
3. Adım: BingAI – Arama açıldığında, sorununuzla ilgili mümkün olduğunca kesin bilgiler verebilirsiniz.
Yazarın İpucu – Windows Optimizasyonuyla İlgili Yardıma mı İhtiyacınız Var?
1. Adım: Advanced System Optimizer'ı indirin, yükleyin ve çalıştırın.
2. Adım: Smart PC Care'i tıklayın.
3. Adım: Sağdaki Taramayı Başlat düğmesini tıklayın ve Sürecin atlatılması için gerekli.
4. Adım: Optimize Et düğmesini tıklayın.
Profesyonel İpucu – Sorununuzu WeTheGeek'te Çözün
WeTheGeek, Windows ile ilgili sorunların çözümlerini bulabileceğiniz nihai adrestir. Arama çubuğuna hatanızı veya sorununuzu yazdığınızda, sorunu çözmenin etkili yollarını içeren bir gönderi bulacaksınız. Değilse, bize haber verebilirsiniz, biz de sizin için bir eğitim hazırlarız.
Sorunla Karşılaştığınızda, Yardım İsteyin
Bir Windows sorunu canınızı sıkıyorsa, her zaman yardım isteyin. Ve bu gönderide de belirtildiği gibi, birden fazla yol var. Zor durumda kaldığınızda hangisini tercih edersiniz? Aşağıdaki yorumlar bölümünde bizimle paylaşın. Çeşitli platformlarda düzenli olarak etkili ve takip edilmesi kolay ipuçları ve püf noktaları, yazılım ve uygulama listeleri hazırlıyoruz. Bize her zaman Facebook, Pinterest, YouTube, Instagram ve Twitter üzerinden ulaşabilirsiniz. güçlü>.
Okunma: 131