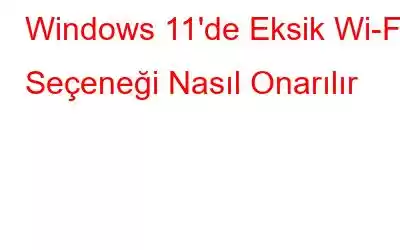Çeşitli nedenlerden dolayı Windows 11 bilgisayarınız bir Wi-Fi ağ seçeneği görüntülemeyebilir. Bu sorunun olası temel nedenleri arasında hatalı Wi-Fi sürücüleri, donanım kusurları, yanlış yapılandırılmış ayarlar, eski Windows işletim sisteminin çalıştırılması veya bağdaştırıcının devre dışı bırakılması yer alır. Ayrıca birden fazla Wi-Fi bağlantısı kesintisi yaşayabilirsiniz. Benzer bir senaryoyla karşı karşıyaysanız Windows 11'in Wi-Fi sorununu düzeltmek için aşağıdaki sorun giderme tekniklerini kullanabilirsiniz.
Windows 11'de Eksik Wi-Fi Seçeneğinin Nasıl Düzeltileceği Konusunda Uzmanların Önerilen Yöntemleri
Yöntem 1: İnternet Bağlantısı Sorun Gidericisini Çalıştırın
Windows 11, ağ çevre birimleri ve bilgisayar aygıtlarıyla ilgili yaygın sorunları gidermek için yerleşik sorun gidericiler içerir. Bilgisayardaki yaygın sorunları otomatik olarak teşhis etmek ve düzeltmek için İnternet Bağlantısı sorun gidericisini çalıştırın. İnternet bağlantılarına yönelik sorun gidericiyi başlatmak için aşağıda belirtilen adımları izleyin:
1. Adım: Win + I tuşlarına basarak Ayarlar'ı açın.
2. Adım: Sol bölmede Sistem sekmesini seçin.
3. Adım: Aşağı kaydırın ve sağ bölmedeki Sorun Gider'i tıklayın.
4. Adım: Seçenekler altında Diğer sorun gidericiler'i tıklayın.
5. Adım: İnternet Bağlantılarını bulun ve Çalıştır düğmesi. Windows sorun giderme işlemini başlatacak ve düzeltebileceği sorunları görüntüleyecektir.
6. Adım: İnternet bağlantımın sorunlarını giderin'i seçin. Sorun giderici, bilgisayarda sorunlar olup olmadığını inceleyecek ve olası çözümleri önerecektir. Düzeltmeleri deneyin ve herhangi bir şeyin değişip değişmediğine bakın.
7. Adım: Ardından, sorunlar devam ederse Ağ Bağdaştırıcısı sorun gidericisini çalıştırın.
Adım 8: Bunun için aşağı doğru ilerlerken Ağ Bağdaştırıcısı'nın yanındaki Çalıştır düğmesine tıklamanız gerekir.
9. Adım: Sorun giderici penceresinde Tüm ağ bağdaştırıcıları seçeneğini seçin ve ardından İleri'ye tıklayın.
10. Adım: Doğru seçeneği seçtikten sonra ekrandaki talimatları izleyin. Wi-Fi bağlantınızı yeniden kazanmak için varsa önerilen onarımları uygulayın.
Okumak isteyebilirsiniz: Windows Sorun Giderici Çalışmıyor mu? İşte Düzeltme!
Yöntem 2: Windows Güncelleme Denetimi Çalıştırın
Bu geçici çözüm, yeni Windows kurulumuna sahip bilgisayarlar içindir. Mevcut güncellemeleri henüz kontrol etmediyseniz aşağıdaki talimatları izleyin. Bu güncellemeler kritik ağ aygıtı sürücüsü güncellemesini içerebilir ve diğer hata düzeltmeleri. Windows 11'de güncellemeleri aramak için şu adımları uygulayın:
Not: Yeni güncellemeleri kontrol etmek için bilgisayarınızı İnternet'e bağlamanız gerekir. Wi-Fi olmadığında bu, bir ethernet bağlantısı aracılığıyla bağlanarak veya bağlantı özelliklerini kullanarak akıllı telefonunuzun veri ağına bağlanarak yapılabilir.
1. Adım: Şunu yaparak Ayarları başlatın: Win + I
tuşlarına basın.2. Adım: Sol bölmede Windows Update sekmesini seçin.
3. Adım: Ardından Güncellemeleri kontrol et'i seçin. Windows yeni güncellemeleri arayacak ve bunları listeleyecektir. Hepsini indirmeniz/yüklemeniz gerekiyor.
4. Adım: Ardından, değişikliklerin etkili olması için bilgisayarınızı yeniden başlatın.
5. Adım: Ardından, Windows güncelleme sayfasından Gelişmiş seçenekler'i seçin.
6. Adım: Aşağı doğru ilerlerken İsteğe bağlı güncellemeler'i tıklayın.
7. Adım: Mevcut her güncellemeyi incelemek için Sürücü Güncellemeleri'ni tıklayın.
8. Adım: Değişiklikleri uygulamak için, bilgisayarınızı yeniden başlatın.
Mutlaka Okuyun: Windows 11/10 Yüklenemiyor Windows Güncellemesini Düzeltmenin 9 Yolu
Yöntem 3: Ağ Bağlantılarında Wi-Fi Bağdaştırıcısını Etkinleştirin
Wi-Fi bağdaştırıcısı çalışmıyorsa veya kapalıysa Windows 11, Wi-Fi seçeneğini göstermez. Denetim Masası'nda ağ cihazlarını manuel olarak etkinleştirebilir veya devre dışı bırakabilirsiniz.
1. Adım: Win + R tuşlarına basarak Çalıştır iletişim kutusunu açın.
2. Adım: Denetim Masası'nı başlatmak için denetime girin ve Tamam'a basın.
3. Adım: Ağ ve İnternet'e gidin ve ardından Ağ ve Paylaşım'a tıklayın. Kontrol Panelinde ortalayın.
4. Adım: Sol tarafta bulunan tüm kurulu ağ cihazlarını görüntülemek için Bağdaştırıcı ayarlarını değiştir öğesine tıklayın.
5. Adım: Wi-Fi bağdaştırıcısına sağ tıklayın ve Etkin'i seçin.
6. Adım: Zaten etkinleştirilmişse o zaman sağ tıklama bağlam menüsünden Tanıla'yı seçerek sürücü sorunlarını gidermek için ağ tanılamayı çalıştırabilirsiniz.
7. Adım: Windows, aygıtta sorun olup olmadığını kontrol edecek ve uygun bir çözüm önerecektir. . Sorunu çözmek için menüden Bu düzeltmeyi uygula'yı seçin.
Okumak isteyebilirsiniz: Windows 11'de Wi-Fi Bağlantısının Kesilmesini Nasıl Düzeltiriz
Yöntem 4: Ağınızı Sıfırlayın
Yerleşik bir seçenek var Ağ bağdaştırıcılarının kaldırılıp yeniden yüklenmesini sağlayacak şekilde Windows 11'de ağı sıfırlamak için. Ayrıca, uygunsuz ağ yapılandırmasından kaynaklanan sorunları çözmek için tüm ağ bileşenleri orijinal ayarlarına sıfırlanacaktır.
1. Adım: Win + I tuşlarına basarak Windows Ayarları'nı açın.
2. Adım: Ayarlar'ın sol tarafında bulunan Ağ ve İnternet sekmesini tıklayın.
3. Adım: Erişmek için tüm ağ cihazları ve ağ sıfırlama seçeneği için Gelişmiş ağ ayarlarına gidip tıklayın.
4. Adım: Ağ'a tıklayın Aşağı kaydırdıktan sonra Diğer ayarlar bölümünde sıfırlayın.
5. Adım: Ağı sıfırlamak için Şimdi sıfırla düğmesini kullanın. İşlemi onaylamak için Evet'i tıklayın.
6. Adım: Sıfırlama işlemi tamamlandıktan sonra Wi-Fi bağlantınıza tekrar kavuşacaksınız.
Mutlaka Okumalısınız: Windows 11'de Ağ Bağdaştırıcısını Yeniden Adlandırma
Yöntem 5: Komut İstemini Kullanarak Ağı Sıfırlayın
Komut İstemini kullanarak ağ cihazlarınızı sıfırlayabilirsiniz. Bu talimatlar Winsock, TCP/IP ve gelişmiş güvenlik duvarı ayarlarını sıfırlayacaktır.
1. Adım: WinX menüsüne erişmek için Win + X tuşlarına basın.
2. Adım: Ardından Windows Terminali (Yönetici) seçeneğini seçin.
3. Adım: Kullanıcı Hesabı Denetimi istem kutusunu alırsanız Evet seçeneğini seçin. .
4. Adım: Aşağıdaki komutları Windows Terminal penceresine belirtilen sırayla kopyalayıp yapıştırın ve her komutun ardından Enter tuşuna basın.
netsh int ip sıfırlama
netsh advfirewall sıfırlama
netsh Winsock sıfırlama
ipconfig /flushdns
ipconfig /release
ipconfig /renew
5. Adım: Her komutun gerçekleştirilmesinden sonra bilgisayarınızı yeniden başlatın. Yeniden başlatmanın ardından Wi-Fi seçeneğinin geri gelip gelmediğini kontrol edin.
Şu konuda yardıma ihtiyacınız olabilir: Windows 11/10'da Çalışmayan Komut İstemi Nasıl Düzeltilir
Yöntem 6: Ağ Sürücülerini Güncelleyin
Bu durumda sürücü güncellemelerini kontrol etmek için üçüncü taraf bir sürücü güncelleme programına ihtiyacınız olacaktır. Tüm sürücü ihtiyaçlarınız için Gelişmiş Sürücü Güncelleyiciyi şiddetle tavsiye ediyoruz. Bu harika program, bilgisayarınızı kontrol edebilir ve güncel olmayan sürücüleri güncelleyebilir, bozuk sürücüleri düzeltebilir ve eksik sürücüleri geri yükleyebilir. Bu yazılımı kullanma adımları bunlar şunlardır:
1. Adım: Gelişmiş Sürücü Güncelleyiciyi indirin ve yükleyin.
2. Adım: Uygulamayı çalıştırın ve Şimdi Taramayı Başlat seçeneğini seçin.
3. Adım: Tarama şimdi başlayacak ve bilgisayarınızda kaç sürücünün yüklü olduğuna bağlı olarak bu işlem birkaç dakika sürebilir.
4. Adım: Ekranınız artık kullanılmayan sürücülerin bir listesini görüntüleyecektir. tarih sürücüleri. Ağ sürücünüz için listeye bakın.
5. Adım: Ağ kartınız için en yeni sürücüyü indirip yüklemek için ağ bağdaştırıcısının yanındaki Güncelle bağlantısını tıklayın.
Bilgisayarınızı yeniden başlatın ve sorunun hala devam edip etmediğine bakın.
Windows 11'de Eksik Wi-Fi Seçeneğinin Nasıl Düzeltileceği Hakkında Son SözWindows 11'in Wi-Fi'si bir süreliğine çalışmayı durdurabilir çeşitli nedenler. Ancak yerleşik ağ sorun gidericisi sorunları çözmek için sıklıkla kullanılabilir. Sorunu çözmek için sürücüleri yeniden yüklemeniz veya yükseltmeniz gerekir.
Bilgisayar hâlâ ağınızı tanımıyorsa Wi-Fi ağ kartınızdaki donanım sorunlarını arayın. İki seçeneğiniz var: sorunlu Wi-Fi kartını değiştirin veya basit bir tak ve çalıştır çözümü olarak bir Wi-Fi donanım kilidi seçin.
Herhangi bir sorunuz varsa lütfen aşağıdaki yorumlarda bize bildirin. veya öneriler. Size bir çözüm sunmaktan memnuniyet duyarız. Sık sık teknolojiyle ilgili sorunlara yönelik tavsiyeler, püf noktaları ve çözümler yayınlıyoruz. Bizi Facebook, Twitter, YouTube, Instagram, Flipboard ve Pinterest'te de bulabilirsiniz.
Okunma: 116