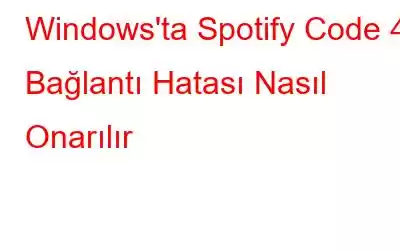Müzik indirmek ve yayınlamak için en iyi Windows uygulamalarından biri Spotify'dır. Bununla birlikte, hata kodu 4, belirli Spotify müşterilerinin bu uygulamayı müzik akışı yapmak veya indirmek için kullanmasını engeller. 4 numaralı hatayla Spotify bağlantı sorunları, "İnternet bağlantısı bulunamadı" mesajıyla gösterilir. Bu blog, Windows işletim sistemi çalıştıran bir bilgisayardaki Spotify sorun kodu 4'ü çözmenize yardımcı olabilir.
Ayrıca Okuyun: Spotify Oturum Açılamıyor Hatası Nasıl Düzeltilir
Spotify'ı Düzeltme Yöntemleri Windows'ta Kod 4 Bağlantı Hatası
1. DNS Temizleme Komutunu Etkinleştirin
DNS önbelleğini temizlemenin, hata kodu 4 için güvenilir bir düzeltme olduğu kanıtlanmıştır. Bilgisayarınızdaki Etki Alanı Adı Sistemi önbelleği, IP adreslerini yerel olarak saklar. DNS aramalarına ilişkin veriler internet tarayıcınız tarafından bu önbellekten alınır. Verilerini güncellemek için DNS önbelleği temizlenebilir. Komut İstemi veya Çalıştır'daki DNS temizleme komutunu kullanarak DNS önbelleğini silebilirsiniz.
Ayrıca Okuyun: Spotify'da Yeni Podcast Bölümleri Otomatik Olarak Nasıl İndirilir
2. Spotify'ın HTTP seçeneğini seçin
Mevcut çok sayıda proxy ayarından birini seçerek Spotify'ın İnternet'e bağlanma şeklini özelleştirebilirsiniz. Raporlara göre sorun kodu 4, proxy ayarının HTTP olarak değiştirilmesiyle çözülebilir. Spotify ile aşağıda görüldüğü gibi HTTP seçeneğini belirleyebilirsiniz:
1. Adım: Spotify uygulamasını başlatın.
2. Adım: Spotify'ın menüsünü görüntülemek için uygulamanın üst kısmındaki kullanıcı adı düğmesini tıklayın.
3. Adım: Spotify'ın seçeneklerini görüntülemek için Ayarlar'ı seçin.
4. Adım: Proxy türüne ilişkin açılır menüden HTTP'yi seçin.
5. Adım: Uygulamak için Uygulamayı Yeniden Başlat'ı seçin.
Ayrıca Okuyun: Premium Olmadan Spotify Çalma Listesi Nasıl İndirilir
3. Kayıt Defterini Ayarlayın
Birkaç Spotify kullanıcısına göre, kayıt defterindeki bir DWORD değerini değiştirmek onlar için 4 numaralı hatayı düzeltti. Bu kullanıcılar, bilgisayarlarında başlangıçta devre dışı bırakılan EnableActiveProbing DWORD değerini değiştirdi. Kayıt defteri değişikliklerini kullanarak hata kodu 4'ü düzeltme adımları aşağıdaki gibidir:
Adım 1: RUN kutusunu açmak için Win + R tuşlarına basın.
Adım 2: Metin kutusuna Regedit yazın ve Enter'a basın.
Adım 3: UAC istemi görünürse Evet'i tıklayın.
4. Adım: Aşağıdaki yola gidin:
Bilgisayar\ HKEY_LOCAL_MACHINE\SYSTEM\CurrentControlSet\Services\NlaSvc\Parameters\Internet
Not: Yukarıda belirtilen yolu kopyalayıp Windows'un adres çubuğuna yapıştırabilirsiniz. Kayıt Defteri Düzenleyicisi ve ardından Enter tuşu.
5. Adım: Kayıt Defteri Düzenleyicisi'nin sağ panelinde EnableActiveProbing DWORD'ü bulun ve sağ tıklayın.
6. Adım: Bağlam menüsünden Değiştir'i seçin ve Değer Verisi kutusunun altına 1 girin.
Adım 7: Tamam'a tıklayın ve Kayıt Defteri Düzenleyicisi'nden çıkın.
Adım 8: Bilgisayarınızı yeniden başlatın ve Spotify sorununun çözülüp çözülmediğini kontrol edin.
Ayrıca Okuyun: Spotify İnternet Bağlantısı Yok Sorununu Düzeltmenin 6 Yolu
4.Spotify'ı Tekrar Yükleyin
Spotify'ı yeniden yüklemek en azından programın en son sürümünü kullandığınızı garanti edebilir belki de hata kodu 4'ün tanımlanamayan nedenlerini çözerken. Uygulamanın yeniden yüklenmesi tüm Spotify çalma listelerinizi kaldıracaktır, bu nedenle kaydetmek istediğiniz çalma listeleri daha sonra yedeklenmeli ve geri yüklenmelidir. Ardından Spotify'ı yeniden yüklemek için aşağıdaki adımları uygulayın:
1. Adım: Arama kutusunu açmak için Win + S tuşlarına basın ve Program Ekle Kaldır yazın.
2. Adım: En İyi Eşleşme Sonucuna tıklayın.
3. Adım: Bilgisayarınızda yüklü olan tüm uygulamaların bir listesi görüntülenecektir. görünecektir.
4. Adım: Spotify'ı arayın ve tıklayın. Bir Kaldırma düğmesi bulacaksınız, tıklayın ve ekrandaki talimatları izleyin.
5. Adım: Kaldırma işlemi tamamlandıktan sonra resmi web sitesini ziyaret etmeniz gerekir.
6. Adım: İndir düğmesini tıklayın ve indirme işleminin tamamlanmasını bekleyin.
7. Adım: Yürütülebilir dosyayı çift tıklayın. indirdiğiniz dosyayı açın ve Spotify'ı yüklemek için talimatları izleyin.
Ayrıca Okuyun: Windows 10 PC'de Çalışmayan Spotify Web Oynatıcısı Nasıl Düzeltilir?
Spotify'ı Yüklemenin Son Sözü Windows'ta Spotify Code 4 Bağlantı Hatası.
Bu makaledeki Windows sorun giderme tekniklerinden en az birinin, bilgisayarınızdaki Spotify sorun kodu 4'ü düzeltmenize yardımcı olması muhtemeldir. Bunlar, hata 4'ün en sık görülen nedenlerini ele alır ve kullanıcı tarafından onaylanmış çözümlerdir. Uygulamadaki bağlantı sorunu çözüldükten sonra Spotify'ın çevrimiçi müzik ve radyo açısından sunduğu en iyi hizmetlerin keyfini çıkarmaya devam edebilirsiniz.
Lütfen bize e-posta yoluyla bildirin. Herhangi bir sorunuz veya öneriniz varsa aşağıya yorum yapın. Size bir çözüm sunmaktan memnuniyet duyarız. Sık sık teknolojiyle ilgili sorunlara yönelik tavsiyeler, püf noktaları ve çözümler yayınlıyoruz. Bizi ayrıca Facebook, Twitter, YouTube, Instagram, Flipboard'da da bulabilirsiniz. >ve Pinterest.
Önerilen Okuma:
- Spotify'ın Başlangıç Pencerelerinde Açılması Nasıl Durdurulur
- Nasıl Oluşturulur Spotify'da Gizli Çalma Listesi
- Spotify Kids: Çocuklar İçin Hesap Nasıl Kurulur ve Yönetilir
Okunma: 144