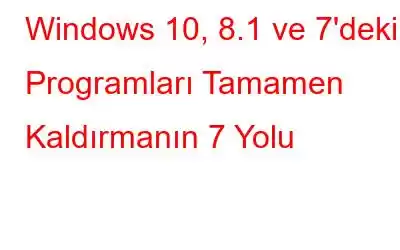Windows 10'da bir programı kaldırmanın iki yolu vardır: doğru yol ve yanlış yol. Ne yazık ki pek çok kullanıcı Windows'taki uygulamaları silmenin doğru yolunu bilmiyor ve bu da sonuçta düşük performansa ve diğer PC sorunlarına yol açıyor.
Bu makalede, işe yaramaz uygulamalardan kurtulmanın yedi doğru yolunu tartışıyoruz. PC'nizde veya dizüstü bilgisayarınızda artık kullanmadığınız eski ve istenmeyen yazılımlar. Her yönteme ilişkin adım adım talimatları öğrenmek için okumaya devam edin.
Hadi Başlayalım!
NOT: Bu listede bahsedilen tüm adımlar Windows 10, Windows 8.1 ve Windows için geçerlidir. 7.Windows 10'daki Programlar Nasıl Kaldırılır – Yedi Doğru Yol! (2020)
Bu kılavuz, Windows uygulamasını temiz bir şekilde silmenin, eski yazılımı toplu olarak kaldırmanın ve kaldırılamayan programları tamamen kaldırmanın doğru yollarını gösterir.
YÖNTEM 1 – Tamamen Kaldırmanın En Hızlı Yolu Windows Uygulamaları
Windows PC/Dizüstü bilgisayarınızda artık kullanmadığınız veya ihtiyaç duymadığınız programları tüm ilişkili dosyalarıyla birlikte tamamen kaldıran Gelişmiş PC Temizleme gibi özel bir kaldırma yazılımı çalıştırın. Gelişmiş PC Temizleme, herhangi bir dosya veya ayar kalıntısı bırakmadan masaüstü uygulamalarını ve Windows uygulamalarını tamamen temizleyen mükemmel bir yardımcı programdır.
Bu tür Windows Kaldırma Yazılımları hakkında daha fazla bilgi edinmek için listemize bakın. birçok seçenek burada!
Gelişmiş Bilgisayar Temizleme hakkındaki incelememizin tamamına buradan göz atabilirsiniz!
YÖNTEM 2- Windows Ayarlarından Yararsız Programları Silin
Bu, Windows programlarını tek tek kaldırmanın geleneksel yoludur. Bunu yapmak için aşağıdaki adımları izleyin:
ADIM 1- Başlat Menüsüne tıklayın.
ADIM 2- Ayarlar görünür görünmez, yüklemek istediğiniz programı bulun ve Kaldırma seçeneğini seçmek için üzerine sağ tıklayın.
3.ADIM- Silmek istediğiniz yardımcı programı bulamıyorsanız; Windows Ayarlarına gidebilirsiniz.
ADIM 4- Sol panelden Uygulamalar menüsü > Uygulamalar ve Özellikler seçeneğine gidin. Burada, bilgisayarınızda kurulu programların bir listesini bulabilirsiniz.
ADIM 5- Şimdi, silmek istediğiniz yardımcı programa tıklamanız yeterli. Windows uygulamalarını bilgisayarınızdan tamamen kaldırmak için Kaldır düğmesine tıklayın.
Açılır pencereden kaldırma işlemini onaylayın ve gereksiz, eski ve istenmeyen programları tek tek silin. bir.
YÖNTEM 3- Windows Yazılımını Denetim Masası Üzerinden Temizleme
Kontrol Paneli harika bir dizi araç ve seçenek sunar. Aşağıdaki adımları takip ederek Windows uygulamalarını Denetim Masası'ndan hızlı bir şekilde silebilirsiniz.
ADIM 1- Arama menüsüne gidin ve Denetim Masası'nı arayın.
ADIM 2- Programlar bölümüne ve ardından Programlar ve özellikler bölümüne gidin.
3.ADIM- Ekranınızın önünde beliren Windows yardımcı programları listesinden, silmek istediğiniz uygulamalara gidin ve sağ tıklayarak seçim yapın. Kaldırma seçeneği.
Windows 10'daki bir programı tamamen kaldırmak için ekrandaki talimatları izleyin.
Mutlaka Okunmalı = Kontrol Panelinin Çalışmaması Nasıl Düzeltilir ?
YÖNETİM 4- MSI Kurulum Dosyasıyla Masaüstü Programlarını Kaldırma
Bazı Windows programlarında, yazılımı PC'ye yüklemek için setup.exe dosyası bulunmaz. Bunun yerine .msi uzantılı bir kurulum dosyası var. Windows programlarını makinenizden başarıyla kaldırmak için aynı dosyayı kullanabilirsiniz. Bunu yapmak için:
ADIM 1- .msi uzantılı kurulum dosyasını bulun
ADIM 2- Bu dosyaya sağ tıklayın ve Kaldır butonuna tıklayın.
3. ADIM- Alternatif olarak, Komut İstemi'ni açıp Yönetici olarak çalıştırabilirsiniz.
Programı başarıyla kaldırmak için msiexec / x komut satırına ve ardından dosyanın adını girin.
Bir programı Windows 10 PC'den tamamen kaldırmak için daha uygun yöntemleri denemek üzere ilerleyebilirsiniz.
YÖNTEM 5- İstenmeyen Windows Yardımcı Programlarını . exe Dosyası
Bazı masaüstü yardımcı programlarının, programı kalıcı olarak silmek için program klasöründe (uninstall.exe) adında veya buna benzer bir yürütülebilir dosya bulunur.
ADIM 1- Programın klasörünü bulun. Windows PC'nizden silmek istediğiniz klasörü seçin.
ADIM 2- Yazılımın kurulum dosyalarını, dil dosyalarını, metin dosyalarını ve diğer ilgili verilerini bulabilirsiniz.
3. ADIM- Şimdi listeden Uninstall.exe dosyasını arayın.
Windows 10'da bir programı tamamen kaldırmak için dosyayı çalıştırın ve ekrandaki talimatları izleyin.
YÖNTEM 6- Komut İstemiyle Programları Kalıcı Olarak Sil
Windows yazılımını kaldırmanın altıncı yolu Komut İstemi'dir. Bu yöntem biraz karmaşıktır ancak doğru yapılırsa, Windows 10 PC'den kalıcı olarak eski, işe yaramaz programları kaldırabilirsiniz.
ADIM 1- Arama Menüsüne gidin ve Komut İstemi'ni arayın. Sonuç göründüğünde, Komut İstemi uygulamasına sağ tıklayın ve Çalıştır'ı seçin. yönetici olarak.
ADIM 2- Komut satırı wmic'i yazın ve Enter tuşuna basın. Artık Pencerenizde wmic:root\cli> satırını göreceksiniz.
ADIM 3- Aktif diziye – ürün get name yazın ve Enter tuşuna basın. Lütfen tüm yüklü programların listesini görene kadar bekleyin.
ADIM 4- Bu noktada, aktif dizeye –product Where name – ‘the program’ çağrısını kaldırmanız gerekir. Enter tuşuna basın!
ADIM 5- Onaylamak ve kaldırma işlemini başlatmak için basitçe Y yazın ve ardından Enter tuşuna tıklayın.
YÖNTEM 7- PowerShell Kullanarak Masaüstü Programlarını Kaldırma
Sistemden kaldırılmayı reddeden çok sayıda Windows uygulaması vardır. Windows 10'dan önceden yüklenmiş yazılımları kaldırmak için PowerShell yardımcı programından yardım almanız gerekir.
ADIM 1- Arama menüsüne gidin ve PowerShell'i arayın.
ADIM 2- Doğru sonuca sağ tıklayın ve Yönetici olarak çalıştır seçeneğini seçin.
ADIM 3- Herhangi bir istem belirirse Evet düğmesine tıklayın. Ekranınızda. Windows PowerShell penceresinden belirli komut satırlarını çalıştırmanız gerekir:
Get_ – AppxPackage_.
ADIM 4- Bilgisayarınızda yüklü olan Windows uygulamalarının listesi bilgisayar ekranınızda görünecektir.
ADIM 5- Ad alanına gidin ve sisteminizden tamamen kaldırmak istediğiniz Windows uygulamalarını arayın. Alternatif olarak, kaldırmak istediğiniz Windows programlarını bulmak için Bul menüsünden yardım alabilirsiniz.
ADIM 6- Uygulamanızı bulduktan sonra yazılımın PackageFullName dosyasını kopyalayın. Kaldırma komut satırını çalıştırmak için buna ihtiyacınız var.
ADIM 7 – Şimdi komut satırını çalıştırmanız gerekiyor:
Remove-AppxPackage (Windows Uygulaması) Ad)
Windows PowerShell'de kaldırma komut satırını nasıl yürütmeniz gerektiğini öğrenmek için aşağıdaki ekran görüntüsüne bakın.
İlerleme çubuğunu gözlemleyin; PowerShell, Windows 10'daki bir programı tamamen kaldıracaktır.
Peki, Windows 10'daki Programları Kaldırmak İçin Hangi Yöntemi Tercih Edersiniz?
İstenmeyen programları Windows PC'nizden veya Dizüstü bilgisayarınızdan toplu olarak silmek için en hızlı ve en güvenli çözümü arıyorsanız, o zaman şüphesiz özel bir kaldırma yardımcı programını çalıştırın. Hiçbir ilişkili dosya veya ayarın geride kalmamasını sağlar. Windows programlarını kapsamlı bir şekilde temizler ve birkaç tıklamayla gereksiz miktarda kullanılan depolama alanını serbest bırakır.
İLGİLİ MAKALELER Windows'ta Uzmanlaşma Nasıl Yapılır PC: Her Kullanıcı İçin 50'den Fazla İpucu, Püf Noktası ve Öğreticiler Mac'te Windows Nasıl Çalıştırılır? Windows 10'da Arka Plan Uygulamalarının Çalışmasını Durdurma AdımlarıOkunma: 0