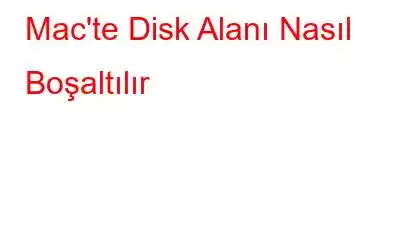Mac, hızlı işleme ve SSD sürücüsüyle kullanımı harika bir cihazdır. Ancak stok SSD cihazınızdaki alan yalnızca 128 GB olduğundan sıklıkla “Başlangıç diskiniz dolmak üzere” gibi uyarılarla karşılaşabilirsiniz. Bu nedenle, Mac'inizi düzenli tutmak ve disk alanını korumak çok önemlidir.
Kullanmadığınız dosyaları veya uygulamaları silmenin kesinlikle sistem bakımı sayılmadığı anlamına gelir. . Sorunları temelden çözmek için kullanılmayan dilleri, geçici dosyaları ve yinelenen dosyaları aramanız, eski iTunes yedekleme dosyalarını kaldırmanız ve çok daha fazlasını yapmanız gerekir.
Bu yayında, bazı yöntemleri listeledik. Mac'te disk alanını boşaltmak için.
Mac'te Disk Alanı Açmanın En İyi Yolları
1. Depolamayı Otomatik Olarak Optimize Etme
Resim Kredisi: Mac Kültü
Depolamayı Otomatik Olarak Optimize Etme, filmleri silerek bilgisayarınızı optimize eden bir özelliktir veya izlediğiniz TV şovları. Ayrıca indirdiğiniz e-posta eklerini de kaldırır. E-postalarınız her zaman iCloud sunucunuzda olacağından ve App Store'dan satın alınan TV şovları ve filmler ücretsiz olarak tekrar indirilebileceğinden, dosya kaybetme konusunda endişelenmenize gerek yoktur. Optimize Et'e tıklamanız yeterli; gerisini Mac halledecektir.
2. Çöp Kutusunu Otomatik Olarak Boşalt
Çöp Kutusunu Otomatik Olarak Boşalt seçeneği etkinleştirildiğinde, çöp kutusunun içeriği 30 gün sonra otomatik olarak silinecektir. Diskinizdeki alanı kontrol etmek güvenli bir seçenektir ve silinen dosyanın gerçekten önemli olduğunu fark etmeniz durumunda dosyayı geri yüklemek için 30 gününüz vardır.
3. iCloud'da Sakla
iCloud'da Sakla özelliği Belgelerinizi, videolarınızı, fotoğraflarınızı ve masaüstü içeriğinizi iCloud'da saklamanıza olanak tanır ve özellik açıldığında Mac'iniz istediğiniz zaman diskte yer açar. gerekli.
4. Dağınıklığı Azaltın
Dağınıklığı Azaltma, etkinleştirildiğinde bir özelliktir; diskinizdeki içeriği inceler ve yer kazanmak için eski belgeleri siler. Dosyaları İncele'ye tıkladığınızda İndirilenleri, Dosya Tarayıcıyı ve büyük dosyaları gösteren pencereler göreceksiniz. Dosyanın istenip istenmediğini incelemek için, dosyanın önizlemesini görmek üzere büyüteç simgesine tıklayın ve dosyayı silmek istiyorsanız X'e tıklayın.
5. Uygulamaları Kaldırma
Resim Kredisi: HowToiSolve
Mac'inizde yüklü uygulamalar önemli miktarda yer kaplar. Bazı uygulamalar gerçekte sizin tarafınızdan kullanılmıyor; yer kazanmak için bunları yükleyin. Bunu yapmak için Finder penceresini açmanız, kenar çubuğundan Uygulamalar'ı seçmeniz gerekir. Uygulamayı kaldırmak için uygulamayı sürükleyin ve uygulama simgesini çöp kutusuna sürükleyin.
6. Dil Dosyalarını Kaldır
Resim Kredisi: iDownloadBlog
Mac uygulamalarında destekledikleri tüm diller için dil dosyaları bulunur. Mac’in sistem dilini değiştirirseniz o dildeki uygulamaları rahatlıkla kullanabilirsiniz. Ancak Mac'inizde yalnızca tek bir dil kullanıyorsunuz, dolayısıyla bu dil dosyaları Mac'inizde çok fazla yer kaplıyor. Bu dosyaları kaldırmak, Mac'inizde biraz yer açmanıza yardımcı olabilir.
7. Depolama Alanını Manuel Olarak Boşaltın
Dosyaları sıralayarak, çöp kutusunu silerek, istenmeyen ve yinelenen dosyaları kontrol edip silerek Mac'te disk alanını manuel olarak da boşaltabilirsiniz. Silmek istemediğiniz önemli dosyalarınız varsa bunları harici bir depolama birimine taşıyın.
8. Mac'inizi Kolay Bir Şekilde Temizleyin
Sisteminizin bakımını yapmanın ve Mac'te disk alanını boşaltmanın her zaman kolay bir yolu vardır; Sistemimi Temizleme'yi kullanabilirsiniz. Yalnızca alanı boşaltmakla kalmayıp aynı zamanda Mac'inizin hızını ve performansını da artıran en iyi ve güçlü araçlardan biridir. Geçici dosyaları temizler ve gereksiz dosyaları sistemden kaldırır. Ayrıca Mac'inizin başlangıç süresini hızlandırmak için oturum açma öğelerini de yönetebilir.
Ayrıca sistemdeki posta eklerini de bulup kaldırabilir. Mac'inizde en fazla yer kaplayan eski ve büyük dosyaları tek bir yerde gösterir, böylece hangilerinin istenmeyen olduğuna karar verebilir ve görüntüleyebilirsiniz.
Yani, Mac'te disk alanını bu şekilde boşaltabilir ve onu sonuna kadar kullanabilirsiniz. Bu adımları uygularken herhangi bir sorunla karşılaşırsanız lütfen bunu yorumlarınızda belirtin, biz de size geri dönüş yapalım.
Okunma: 104