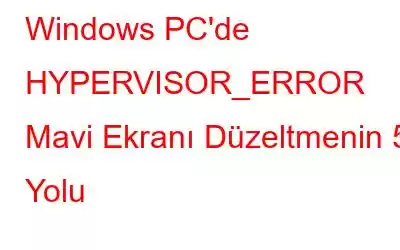HİPERVİZÖR HATASI dur kodu, Windows 10 ve 11'in Hipervizör sanallaştırma programında önemli bir sorun olduğunu gösterir. Windows bilgisayarda kullanıcılar, Windows Hypervisor Platform (Hyper-V) sayesinde sanal makineleri çalıştırabilir ve yönetebilir.
Sadece bu değil, aynı zamanda VirtualBox veya VMware kullanarak Windows PC'de Linux dağıtımlarını da çalıştırabilirsiniz. Windows Hyper-V işlevselliği sayesinde Android veya iOS'un yanı sıra. Hyper-V mavi ekranı sıklıkla yanlış Hyper-V ayarları, bellek sorunları, bozuk veri sektörleri ve hatta güncel olmayan sürücüler nedeniyle ortaya çıkar. Neyse ki Hiper Yönetici Mavi Ekran sorununu çözmek için olası çözümlerin bir listesini topladık. Sorun birkaç olası temel nedenden dolayı ortaya çıkabileceğinden, birkaç çözümü denemenizi öneririz.
(DÜZELTİLDİ): HYPERVISOR_ERROR Windows 11/10'da Mavi Ekran
Eğer şu sorunla karşı karşıyaysanız: Hypervisor BSOD hatası durdurma kodu, aşağıda paylaşılan sırayla aşağıdaki yöntemleri deneyin.
Yöntem 1: Hyper-V'nin etkinleştirildiğini doğrulayın.
Bazı uzmanların raporlarına göre bilgisayarınız Windows Hyper-V yanlış kurulursa çökebilir. Bazen mavi ekran hatasının en basit çözümü Hyper-V özelliğini yeniden başlatmaktır. Aşağıdaki talimatlar Windows 10 ve 11 PC'de Hyper-V'nin nasıl yeniden başlatılacağını açıklamaktadır:
1. Adım: Çalıştır iletişim kutusunu başlatmak için Win + R tuşlarına basın.
2. Adım: isteğe bağlı özellikler yazın ve Tamam'a basın.
3. Adım: Windows Özellikleri açılır kutusunda ilerleyin Hyper-V'yi bulana kadar.
4. Adım: Seçeneği seçin ve işaretli değilse Tamam'a basın.
5. Adım: Değişikliklerin etkili olabilmesi için istendiğinde Windows'un yeniden başlatılmasına izin verin.
Ayrıca Okuyun: Windows 11 Home'da Hyper-V Nasıl Etkinleştirilir
Yöntem 2: Windows Bellek Tanılama aracını kullanın.
Potansiyel sorunları aramak için PC'nizin RAM'i Windows Bellek Tanılama uygulaması tarafından otomatik olarak taranır. İşletim sistemi, sorunlar keşfedildikçe otomatik olarak düzeltmeye çalışacaktır. Windows 10 ve 11 PC için aşağıdaki adımları izleyerek Windows Bellek Tanılama aracını kullanın:
1. Adım: Başlat menüsünü açın, aramaya “Windows Bellek Tanılama” yazın çubuğunu tıklayın ve ardından en iyi eşleşmeyi tıklayın.
2. Adım: Açık dosyaları kaydettikten sonra Şimdi yeniden başlat ve sorunları kontrol et'i seçin.
3. Adım: Bundan sonra, Windows bilgisayarınız yeniden başlatılacak ve bellek modüllerinde sorun olup olmadığı kontrol edilecektir.
4. Adım: Windows, tarama bittikten sonra otomatik olarak yeniden başlatın.
Ayrıca Okuyun: Windows 11'de Yüklenmeyen İsteğe Bağlı Özellikler Nasıl Onarılır
Yöntem 3: Hyper-V Hizmetini yeniden başlatın.
Donanım ve yazılımınızın senkronize olmasını ve sorunsuz çalışmasını sağlamak için Windows işletim sistemi arka plan ve ön plan hizmetlerine bağlıdır. BSOD çökmeleri, uygunsuz Windows hizmetinin yapılandırmasındaki sorunlardan kaynaklanabilir. Mavi ekran hatasını düzeltmek için Hyper-V Sanallaştırma hizmetini yeniden başlatmanızı öneririz:
1. Adım: Başlat menüsünü açın, bir hizmet araması yapın ve ardından en iyi eşleşmeyi seçin .
2. Adım: Hyper-V Uzak Masaüstü Sanallaştırma veya Hyper-V Sanal Makine Yönetimi hizmetini bulmak için kaydırın.
3. Adım: Hizmeti sağ tıkladığınızda içerik menüsünden Durdur'u seçin.
4. Adım: Hizmeti sağ tıklayın ve Başlat'ı seçin. kısa bir süre sonra.
5. Adım: Değişiklikleri uygulamak için bilgisayarınızı yeniden başlatın.
Ayrıca Okuyun: Adım Adım: Etkinleştirme ve Yapılandırma Sanal Makineleri Çalıştırmak İçin Hyper-V Windows 10
Yöntem 4: Dağıtım Görüntüsü Hizmet Taramasını Kullanın
Bilgisayarınızdaki bozuk sistem dosyaları, Hyper-V özelliğinin düzgün çalışmasını durdurabilir ve mavi ekran hatası. Windows işletim sistemi görüntüsü hasar görmüşse hemen düzeltmeniz gerekir. Dağıtım Görüntüsü Bakım Taramasını başlatmak için yalnızca Windows Terminalinizi veya Komut İsteminizi kullanmanız gerekir. Windows 10 veya 11'de Dağıtım Görüntüsü Bakım Taraması gerçekleştirmek için şu talimatları izleyin:
1. Adım: Başlat menüsünde Komut İstemi'ni arayın.
2. Adım: Uygulamayı yönetici olarak çalıştırmayı seçin.
3. Adım: Komut İstemi penceresine aşağıdaki komutu girdikten sonra Enter tuşuna basın.
DISM.exe /Online /Cleanup-image /Restorehealth
4. Adım: tarama bitti, bilgisayarınızı yeniden başlatın.
Ayrıca Okuyun: DISM Ana Bilgisayar Hizmet Süreci Yüksek CPU Kullanımı Nasıl Düzeltilir
Yöntem 5: Sürücüleri Güncelleyin
En yaygın olanı Mavi ekran sorunlarının nedeni güncel olmayan sürücülerdir. Sürücülerinizi, cihaz sürücülerinizin en son ve en uyumlu sürümleriyle güncellemenizi önemle tavsiye ederiz. Eğer grafiğiniz c sürücülerinde, depolama denetleyicilerinde veya sistem bileşenlerinde arızalı eski bir sürücü varsa, sık sık Hyper-V mavi ekran sorunuyla karşılaşabilirsiniz.
Böyle bir senaryoda, üçüncü taraf bir sürücü güncelleme uygulamasının bunu gerçekleştirmesini isteyebilirsiniz. sürücü güncellemelerini kontrol edin. Tüm sürücü gereksinimleriniz için Gelişmiş Sürücü Güncelleyici'yi kullanmanızı önemle öneririz. Bu harika aracın yardımıyla bilgisayarınızı inceleyebilir, güncel olmayan veya bozuk sürücüleri güncelleyebilir, eksik ve hasarlı sürücüleri değiştirebilirsiniz. Bu yazılımı kullanma adımları aşağıda verilmiştir:
1. Adım: Aşağıdaki düğmeyi kullanarak Advanced Driver Updater'ı yükleyin.
2. Adım: Programı açın ve “Taramayı Şimdi Başlat”ı seçin.
3. Adım: Tarama şimdi başlayacaktır. başlamak; bu sürenin uzunluğu bilgisayarınızda kaç sürücünün yüklü olduğuna bağlı olacaktır.
4. Adım: Artık güncel olmayan sürücülerin bir listesi görünecektir. Ekranınızda. Ağ sürücünüz için listede arama yapın.
5. Adım: Ağ cihazınız için en yeni sürücüyü indirip yüklemek için ağ bağdaştırıcısının yanındaki Güncelle bağlantısını tıklayın.
6. Adım: Sorunun hala devam edip etmediğini kontrol etmek için bilgisayarınızı yeniden başlatın.
Windows 11/10 PC'de HYPERVISOR_ERROR Mavi Ekranını Düzeltmenin Yolları Hakkında Son SözWindows'taki bozuk bir Hyper-V işlevi hayaletimsi mavi bir ölüm ekranına neden olabilir. HİPERVİZÖR HATASI durma kodu yukarıda listelenen olası çözümler denenerek düzeltilebilir. Windows'taki Hypervisor sorunlarını çözmek için olası sabit disk sorunları da çözülebilir.
Herhangi bir sorunuz veya öneriniz varsa lütfen aşağıdaki yorumlarda bize bildirin. Size bir çözüm sunmaktan memnuniyet duyarız. Sık sık teknolojiyle ilgili sorunlara yönelik tavsiyeler, püf noktaları ve çözümler yayınlıyoruz. Bizi ayrıca Facebook, Twitter, YouTube, Instagram, Flipboard'da da bulabilirsiniz. >ve Pinterest.
SONRAKİ OKUYUN:
- Windows 10'da Bad_Pool_Caller BSOD Hatası Nasıl Düzeltilir
- DÜZELTME: Windows 10'da PAGE_NOT_ZERO BSOD Hatası
- Windows 11 / 10'da BSOD Çekirdek Veri Giriş Sayfası Hatası Nasıl Düzeltilir PC
- Ölümün Pembe Ekranını Düzeltmenin 6 Yolu Windows PC'de Hata
- Windows 11/10 PC'de Hal_Initialization_Failed Hatası Nasıl Düzeltilir
Okunma: 129