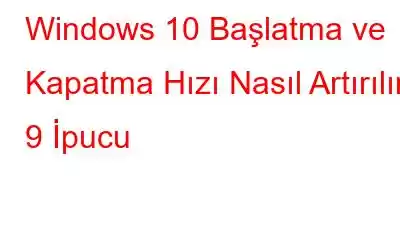Windows 10'un piyasaya sürülmesiyle Microsoft, pek çok yeni özellik ve yazılımı kullanıma sundu. Yeni işletim sisteminin tasarımı ve düzeni büyüleyici. Birçoğunuz işletim sisteminizi zaten Windows 10'a yükseltmiş olabilirsiniz.
Ancak Windows 10, diğer tüm işletim sistemleri gibi sizi rahatsız etmeye başlayacak veya halihazırda sizi rahatsız ediyor: Yavaş tepki, gecikmeli kapanma ve bunun sonucunda ortaya çıkan sorunlar.
Bunun birçok nedeni olabilir. Zamanla gereksiz dosyalar, geçersiz kayıt defteri girdileri, istenmeyen kopyalar sabit diskinizde birikerek sistemin hızını düşürür. Sisteminize kötü amaçlı yazılım da bulaşabilir ve bu da verilen komutlara, özellikle de başlatma ve kapatma süreçlerine daha yavaş yanıt verilmesine neden olabilir.
Bu sorunların düzeltilmesi karmaşık değildir. İşte Windows 10'un yavaş Başlatma ve Kapatma hızını artırmak için birkaç hızlı ve kolay ipucu.
Ayrıca Okuyun: Windows 10 için en iyi temizleme aracı
Nasıl Windows 10 Önyükleme Süresini Hızlandırmak İçin
1. Başlangıç Programlarını Yönetin
Sisteminiz her başlatıldığında, yüklü yazılımlardan bazıları da varsayılan olarak kendilerini başlatır. Hem sistemi yavaşlatıyor hem de o an kullanmak istemeyeceğiniz için canınızı sıkıyor.
Sisteminizin hızını artırmak için tüm bu yazılım ve uygulamaları devre dışı bırakabilirsiniz.
- Görev Yöneticisi'ni açmak için Başlat menüsüne gidin, Arama kutusuna Taskmgr yazın. (Ayrıca Windows ve R tuşlarına birlikte basıp taskmgr yazarak Görev Yöneticisi'ni açabilirsiniz)
- Görev Yöneticisi iletişim kutusu açılacaktır, sekmelerden Başlangıç'ı seçin.
- Programları seçin ve Devre Dışı Bırak'a tıklayın.
Not: Üreticisi Microsoft olan Başlangıç öğelerini devre dışı bırakmayın.
2. Düzenli Bir Temizleyici Olun
Arabanızın sorunsuz çalışması için motor yağının zaman zaman değiştirilmesi gerektiği gibi, bilgisayarınızın da düzenli olarak optimize edilmesi gerekir.
İki tane vardır: bilgisayarınızı optimize etmenin yolları.
Kendin Yap (Kendin Yap) –
- Windows ve R tuşuna birlikte basın ve Disk Temizleme'yi açmak için cleanmgr yazın.
Not: Ayrıca Başlat düğmesine gidip arama kutusuna cleanmgr yazabilirsiniz. Disk Temizleme'yi açmak için.
- İşlemi başlatmak için temizlenmesi gereken sürücüyü seçin; seçilen varsayılan sürücü C'dir.
- Ekrandaki adımları izleyin ve bilgisayarı temizleyin .
Üçüncü Taraf Yazılım
Gelişmiş Sistem Optimize Edici, bilgisayarınız için alabileceğiniz en iyi temizleme araçlarından biridir. Yazılım, sabit diskinizdeki geçici, eski ve kullanılmayan dosyaları kaldırarak hem hızlı yüklenmesini sağlar hem de sistem performansını artırır.
Ayrıca sürücüleri güncelleyerek bilgisayarınızı tehditlere ve kötü amaçlı yazılımlara karşı korur, bilinmeyen tehditlere karşı da güvenlik sağlar. Ayrıca boş disk alanını en üst düzeye çıkarmak için verileri düzenler veya sıkıştırır.
3. Windows Önyükleme Ayarlarında Değişiklik Yapın:
Windows'un başlatılmasının yavaşlamasına neden izin veresiniz ki? Önyükleme süresini azaltan Hızlı Başlangıç adı verilen harika bir özelliğe sahiptir. Hızlı Başlangıç, bilgisayarınız kapanmadan önce Windows çekirdeğinizi ve yüklü sürücüleri önceden yükler, bu da başlatma için gereken süreyi azaltır.
Hızlı Başlangıç'ı etkinleştirmek için hazırda bekletme modunun etkinleştirildiğinden emin olun. Etkinleştirmek için şu adımları izleyin:
- Başlat Menüsüne gidin, Komut İstemi'ni açmak için arama kutusuna CMD yazın. (Ayrıca Windows ve R tuşlarına birlikte basıp CMD yazarak Komut İstemi'ni açabilirsiniz.)
- powercfg /hibernate on
Artık hazırda bekletme modu açık olduğuna göre Hızlı Başlangıç'ı etkinleştirmek için adımları izleyin –
Denetim Masası > Sistem ve Güvenlik >Güç Seçenekleri > Güç düğmesinin ne yapacağını seçin > Şu anda kullanılamayan ayarları değiştirin.
Burada Hızlı Başlangıç onay kutusunu tıklayın. ve Değişiklikleri kaydet'i tıklayın.
4. RAM Kullanımını Optimize Edin
Bilgisayarınızın hızının neden bilgisayarınızı çalıştırdığınızda bile yavaş olduğunu merak edebilirsiniz. İyi bir RAM kapasitesine sahip olun. Yanıt şu: Arka planda çalışan ve belirli bir komuta yanıt vermek için gereken süreyi artıran birkaç işlem var (örneğin, bir word dosyasını açmak).
Yönetildiği takdirde varsayılan Windows görünüm ayarları gibi işlemler RAM kullanımını azaltabilir.
- Başlat menüsü -> Sistem -> Gelişmiş sistem ayarları'nı tıklayın ( sol taraftaki bölmeden) -> Gelişmiş Sekmesi'ni tıklayın -> Ayarlar (Performans kategorisi altında)
- Görsel Efektler sekmesinde En iyi performans için ayarla 'yı seçin
- Değişiklikleri kaydetmek için Tamam'ı tıklayın.
5. Un'u Kaldır Aranan Uygulamalar
Bazen sistem üzerinde hiçbir işe yaramayan ve sisteminizi yavaşlatan bazı uygulamalar bulunur. Dolayısıyla kullanmadığınız uygulamaları kaldırmak, sistemin performansını artırmanın iyi bir yolu olabilir. Kaldırmak için şu adımları izleyin –
- Programlar ve Özelliklercpl yazın. >
- Kaldırmak istediğiniz uygulamaya sağ tıklayın ve Kaldır'ı seçin.
6. Önyükleme Menüsü Zaman Aşımını Azaltın
Resim kredisi: tenforums.com
Sistem her başlatıldığında, işletim sisteminden önce önyükleme menüsünü görüntüler yükler. Temel olarak, gerekirse Windows'u Güvenli Modda başlatmamıza izin veriyor gibi görünüyor. Önyükleme menüsü süresini değiştirerek başlatma süresini azaltabilirsiniz.
Önyükleme Menüsünü azaltmak için şu adımları izleyin:
- Windows ve R tuşlarına birlikte basın ve Denetim Masası yazın Denetim Masası'nı açmak için.
- Şimdi Sistem > Gelişmiş sistem ayarları'na gidin, Başlangıç ve Kurtarma altında 'yi tıklayın. >Ayarlar.
- İşletim sistemlerinin listesini görüntüleme zamanı'nı arayın; 30 saniye (varsayılan) olan değeri 10 saniye olarak değiştirin ve Tamam'ı tıklayın.
7. İpuçlarına hayır deyin
Windows 10, güzel tasarlanmış Windows 10'u sonuna kadar deneyimlemeniz için 'ipuçları' sağlayan yeni bir özelliği tanıttı. İpuçları sağlamak için bilgisayarınızı tarar ve bu da sisteminizin performansını etkiler.
İpuçlarını kapatmak için Başlat > Ayarlar >'a gidin. Sistem > Bildirimler ve eylemler'i açın ve Windows'u kullanırken ipuçları, püf noktaları ve öneriler alın
8. HDD'yi SSD / SSHD ile değiştirin
Windows 10'un yavaş Başlatma ve Kapatma işlemini Sabit disk sürücünüzü (HDD) katı hal sürücüsüne (SSD) değiştirmekten başka hiçbir ipucu veya ayar çözemez ).
SSD'lerin flash bellek adı verilen daha hızlı bir belleği vardır. Endişe verici olan tek şey, bir SSD kartı almayı seçmeniz durumunda maliyet etkinliğidir. HDD'lerden üç kat daha pahalıdır. Ancak hızı artırmak ve yavaş ve ağır başlatma ve kapatma sorunlarından kurtulmak istiyorsanız bunu yapmalısınız.
9. R Bilgisayarınızı Yeniden Başlatmak İyi Bir Alışkanlıktır
Bilgisayarınızı yeniden başlatmayı bir alışkanlık haline getirin; çünkü bu, belleği temizler ve bilgisayarınızı yavaşlatabilecek işlemleri durdurur. Hızlı Başlatmayı etkinleştirdiyseniz, bilgisayarı kapatmak işe yaramaz. Sistem performansını hızlandırmak için sisteminizi ara sıra yeniden başlattığınızdan emin olun.
Bu hızlı ve kolay ipuçlarıyla, Windows'ta yavaş Başlatma ve Kapatma işlemlerini hızlandırabilir ve bilgisayarınızın hızını ve performansını artırabilirsiniz.
Windows 10'un verimli kullanımı hakkında daha fazla bilgi edinmek için bu alanı izleyin!
Okunma: 102